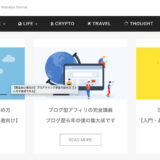ブログ初心者
ブログ初心者
上記の疑問へお答えしていきます。
✔ 本記事の内容
- WordPressプラグインって何?
- WordPressプラグインおすすめ6選
- 優秀なWordPressテーマを導入がおすすめ
今回のWordPressブログを立ち上げ後の初期設定『WordPressプラグイン』について解説していきます。
そもそもWordPressプラグインが必要な理由、WordPressプラグインが少ない状況で快適に作業する方法など深堀りしていきます。
記事内で導入必須のプラグインを6つ紹介していきます。本記事を読み進めつつ、一緒にWordPressプラグインを導入していきましょう!
WordPressプラグインってなに
WordPressプラグインは『WordPressの機能を拡張するためのツール』です。
WordPressはシンプルに設計されており、初期状態の機能はほぼありません。プラグインを導入して機能を拡張することで、『オーダーメイド仕様』へカスタマイズしていきます。
引っ越したばかりで「最低限の生活必需品はあるけど、利便性はないし、全体的に味気ない…」みたいな状況です。
今回紹介する『必要最低限のWordPressプラグイン』を導入していきましょう。
WordPressプラグインのおすすめ6選
おすすめのWordPressプラグインを紹介していきます。
今回、紹介するプラグインはブログ開設後にマストで導入していただきたいプラグイン6つです。
1つずつ解説していきます。
1,Google XML Sitemaps【サイトマップ作成】
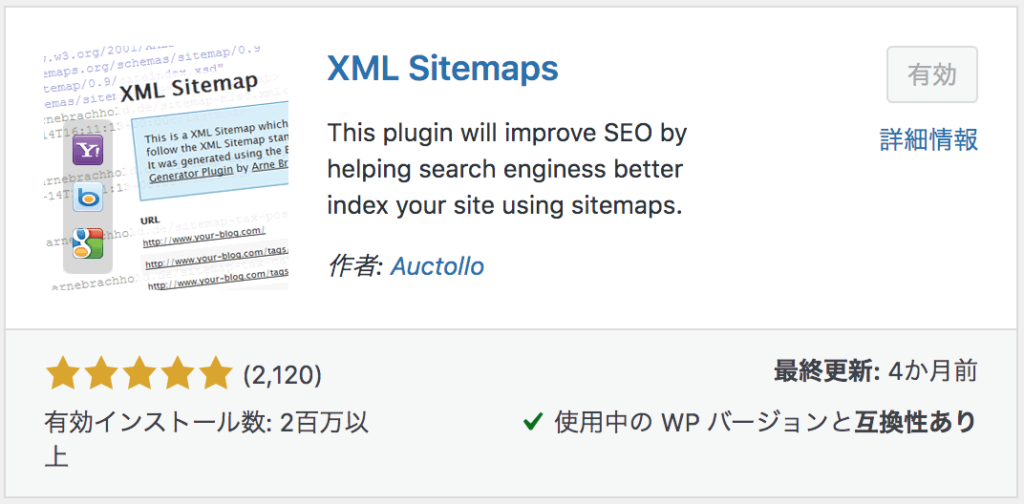
Googleにサイトマップを作成するプラグインです。
Googleのサイトマップを作成することで、Googleへサイト構造をいち早く認識してもらえます。
Google XML Sitemapsでサイトマップを作成して、Google Search Consoleに送信するだけです。
記事が更新される毎に新規記事がスムーズにインデックス登録されます。
» Google XML Sitemapsを導入する
2,Broken Link Checker【リンク切れチェック】
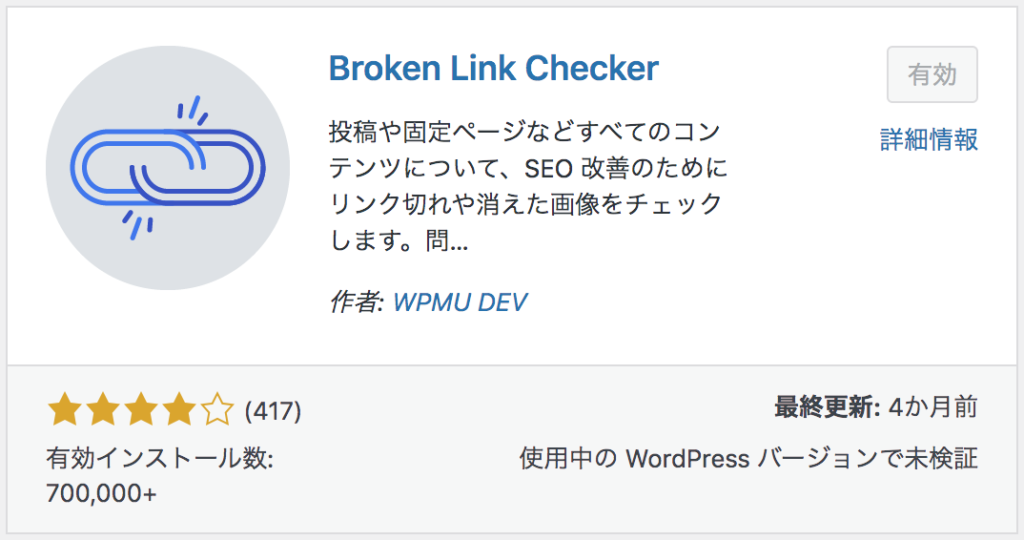
サイト内で発生したリンク切れをチェックしてくれるプラグインです。
『リンク切れ』は読者にとっても、SEO的にも好ましい状況ではありません。
ブログ開設をして、長期間運営を続けていくとブログ記事数が増えてきて、リンクチェックに莫大な時間がかかります。
アフィリエイトリンク、Twitterの引用元の削除など、お知らせしてくれます。
※通知されるメールアドレスは登録しておきましょう。
» Broken Link Checkerを導入する
3,Akismet Anti Spam【スパムコメント防止】
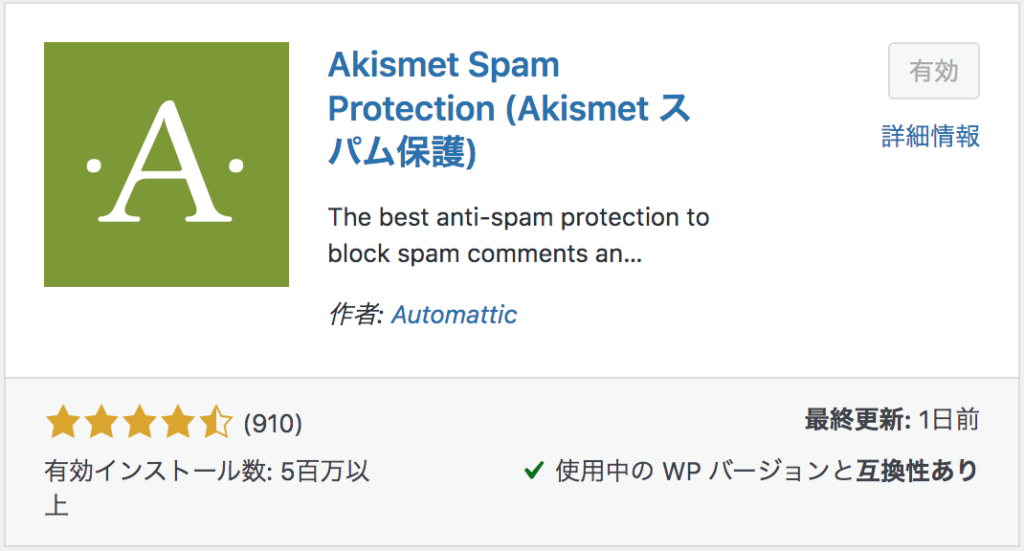
スパムコメントを防止するプラグインです。
ブログを運営しているとスパムコメントが全世界から投稿されます。
1個ずつスパムコメントに対処するのは、時間の無駄です。『Akismet Anti Spam』を導入して、自動的にスパムを防いでもらいましょう。
» Akismet Anti Spamを導入する
※コメント欄を開放している場合、『Akismet Anti Spam』をONにしておきましょう。
4,BackWPup【ブログのバックアップ確保】
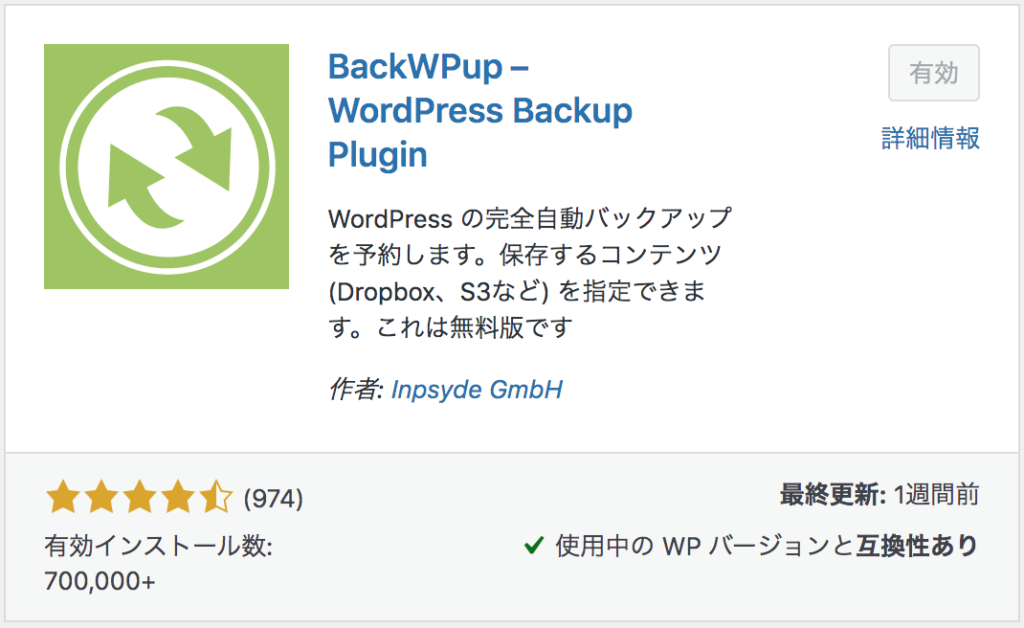
データをバックアップしてくれるプラグインです。
災害、サーバー不具合で、大切なブログのデータが消失してしまう可能性もあります。
『BackWPup』を導入して『万が一の事態』に備えて、バックアップを取っておきましょう。WordPressのサイトをすべてバックアップすることができます。
» BackWPupを導入する
5,EWWW Image Optimizer【画像圧縮】
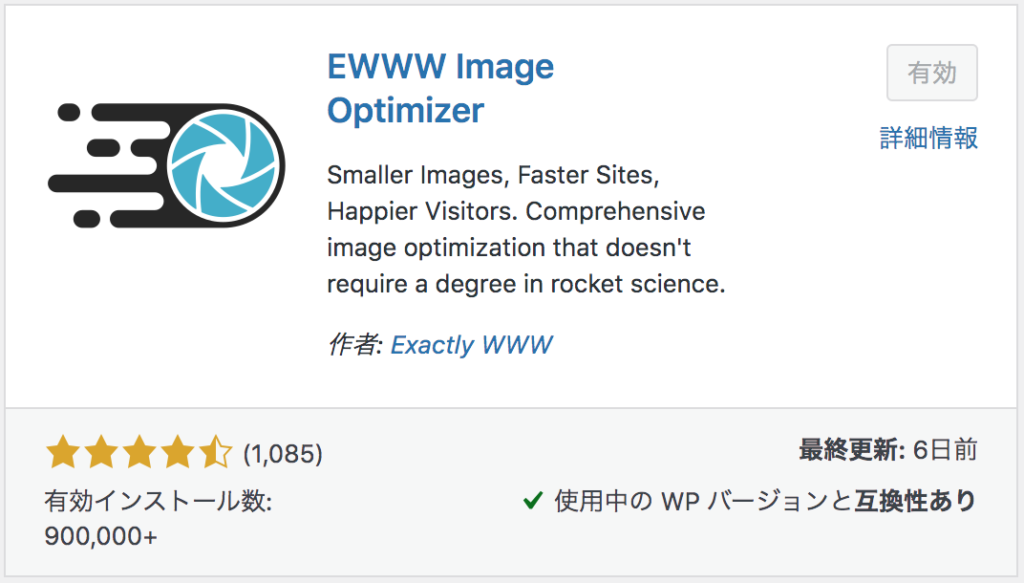
WordPressにアップロードする画像を自動で圧縮してくれるプラグインです。
読者ファーストのブログを作ることを心掛ければ、画像が多くなり、表示速度も遅くなります。
『EWWW Image Optimizer』を導入して、画像を自動的に圧縮しておきましょう。
» EWWW Image Optimizerを導入する
6,Contact Form 7【お問い合わせフォーム】
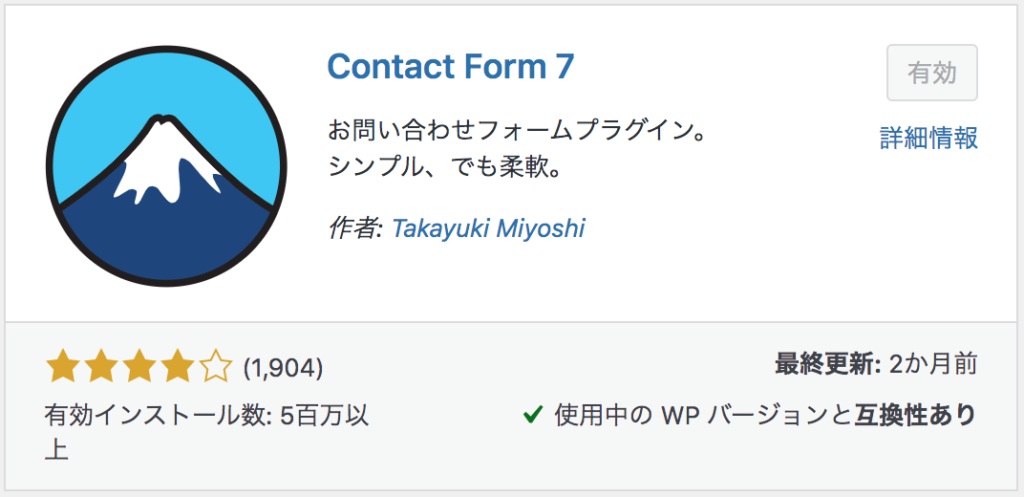
ブログに、お問い合わせフォームを設置できるプラグインです。
お問い合わせフォームは『利益に直結する連絡が集まる場所』になります。お問い合わせのないブログは”莫大な損失”になります。
『Contact Form 7』を導入して、サクッとお問い合わせフォームを作成して設置しておきましょう。
» Contact Form 7を導入する
WordPressプラグインの導入・有効化の手順
次に今回紹介したプラグインを導入していきましょう!
それでは詳細を解説していきます。
1,新規追加からインストール
WordPressプラグインを探していきましょう。
『プラグイン』→『新規追加』をクリックして、導入するプラグインを検索していきましょう。
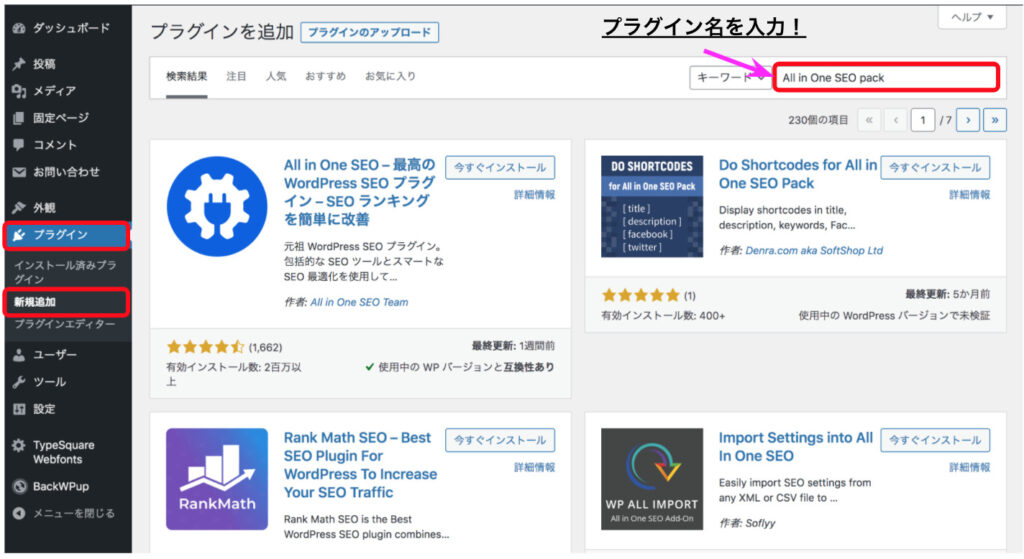
『今すぐインストール』をクリック。インストールが完了するまで、待ちます。
2,インストール後、有効化
続いてインストール後にプラグインを『有効化』していきます。
『有効化』をクリックしていきましょう。
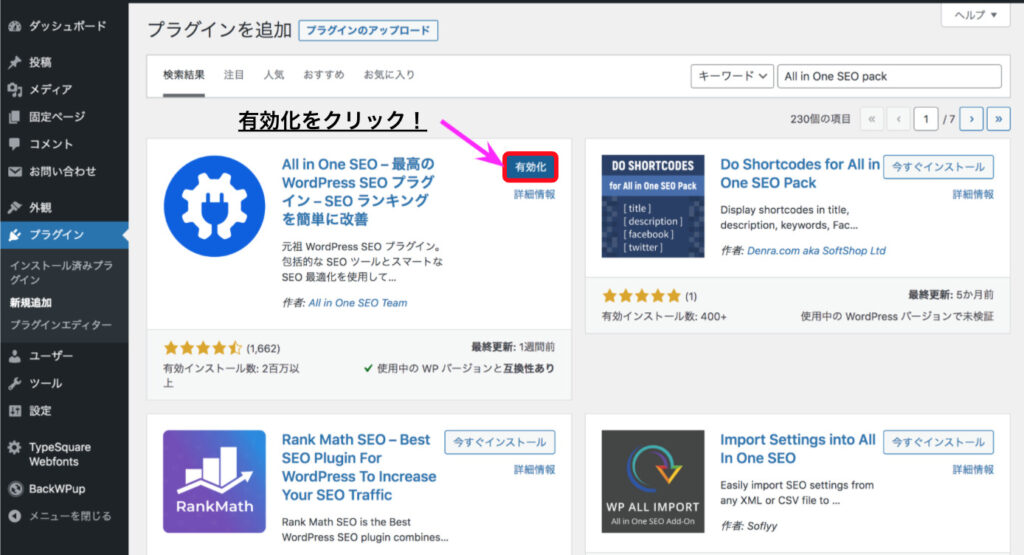
有効化が完了をクリック後に、プラグイン一覧を確認します。
ここまでで導入完了です!お疲れ様でした。
3,使わないプラグインは停止
最後に使わないプラグインの停止方法を解説していきます。
下記の『停止』をクリックすれば、停止できます。

※停止する理由は「WordPressプラグインの入れ過ぎ注意【4つの危険性」で詳細を解説しております。
WordPressプラグインの入れ過ぎ注意【4つの危険性】
WordPressプラグインは導入しすぎないようにしましょう。
「すごい便利じゃん!」と調子に乗って、WordPressプラグインを導入しすぎると痛い目に合います。
WordPressプラグインは多くても『10個前後』で十分です。
快適さ、利便性を求めて気がつけば不便になったら本末転倒なので。
優秀なWordPressテーマを導入しよう!
 ブログ初心者
ブログ初心者
WordPressプラグインの機能を『包括的に搭載したWordPressテーマ』を導入していきましょう。
- SEO内部対策
- 文字装飾関係
- 人気記事の表示
ブログ運営に『あれば便利な機能』を実装しているWordPressテーマには課金しておくと執筆がはかどります。
WordPressテーマに関する記事は、以下記事に優秀なWordPressテーマをまとめました。
» WordPressおすすめ有料テーマ5選【比較表でサクッと解説】を確認する
WordPressプラグインは必要最低限でOK!
本記事の紹介したオススメツールをまとめていきます。
Broken Link Checker【リンク切れチェック】
Akismet Anti Spam【スパムコメント防止】
BackWPup【ブログのバックアップ確保】
EWWW Image Optimizer【画像圧縮】
Contact Form 7【お問い合わせフォーム】
WordPressプラグインは、組み合わせることで『使いやすい環境』を整備することができます。ただ、導入数が増えれば『デメリット』の部分も大きくなります。
優秀なWordPressテーマ、優秀アンツールと連携をさせつつ『最高パフォーマンスを発揮できる環境』を整えておきましょう。
プラグイン導入後は、ブログをガツガツ書いていきましょう。
最後までご覧いただきありがとうございました。