 ブログ初心者
ブログ初心者
上記の疑問へお答えしていきます。
✔ 本記事の内容
- スマホでWordPressブログを始める方法
- WordPressブログを始めるって何?
- WordPressブログの具体的な始め方
本記事を読み終わる頃には『スマホだけでWordPressブログ開設が完了』しています!
スマホ1台でWordPressブログを開設できるように図解で徹底解説していきます。
一緒にブロガーライフをスタートしていきましょう!
WordPressブログを開設のゴール
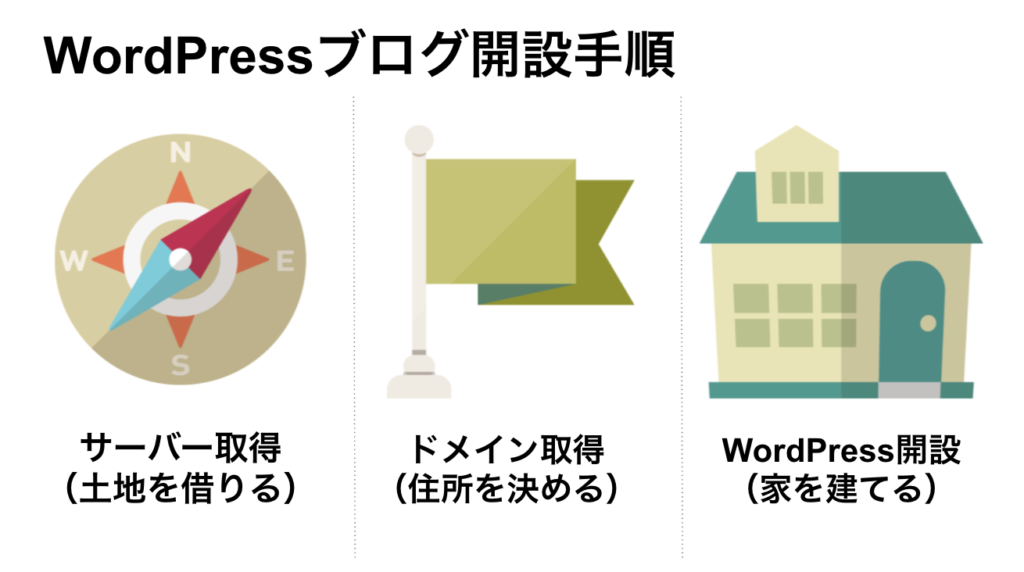
ブログを作ることを建設に置き換えると、以下のようなイメージです!
最終ゴールがイメージ出来たところで、WordPressブログを作る手順を具体的に解説していきます。
スマホでWordPressブログを開設する方法
スマホでWordPressブログを開設する手順を7ステップで解説していきます。
1つずつ解説していきますね。
1,レンタルサーバーを選択する
まずは『レンタルサーバー』に申し込みしていきましょう。
色々なサーバーがありますが、初心者の方はエックスサーバーがオススメです。主にオススメの理由は3つあります。
迷った時ググれば情報もでてきますし、初回ドメイン無料は取得できますので、初期費用を抑えたい人にはオススメです!
エックスサーバーのお申込み手順をスクショを交えつつ、解説していきます。
2,エックスサーバーを開設する
エックスサーバーを解説していきましょう。
エックスサーバー申し込み手順
①エックスサーバーのトップページへアクセス
②お申し込みをタップ
③お申込みフォームをタップ
④『10日間無料お試し 新規申し込み』をタップ
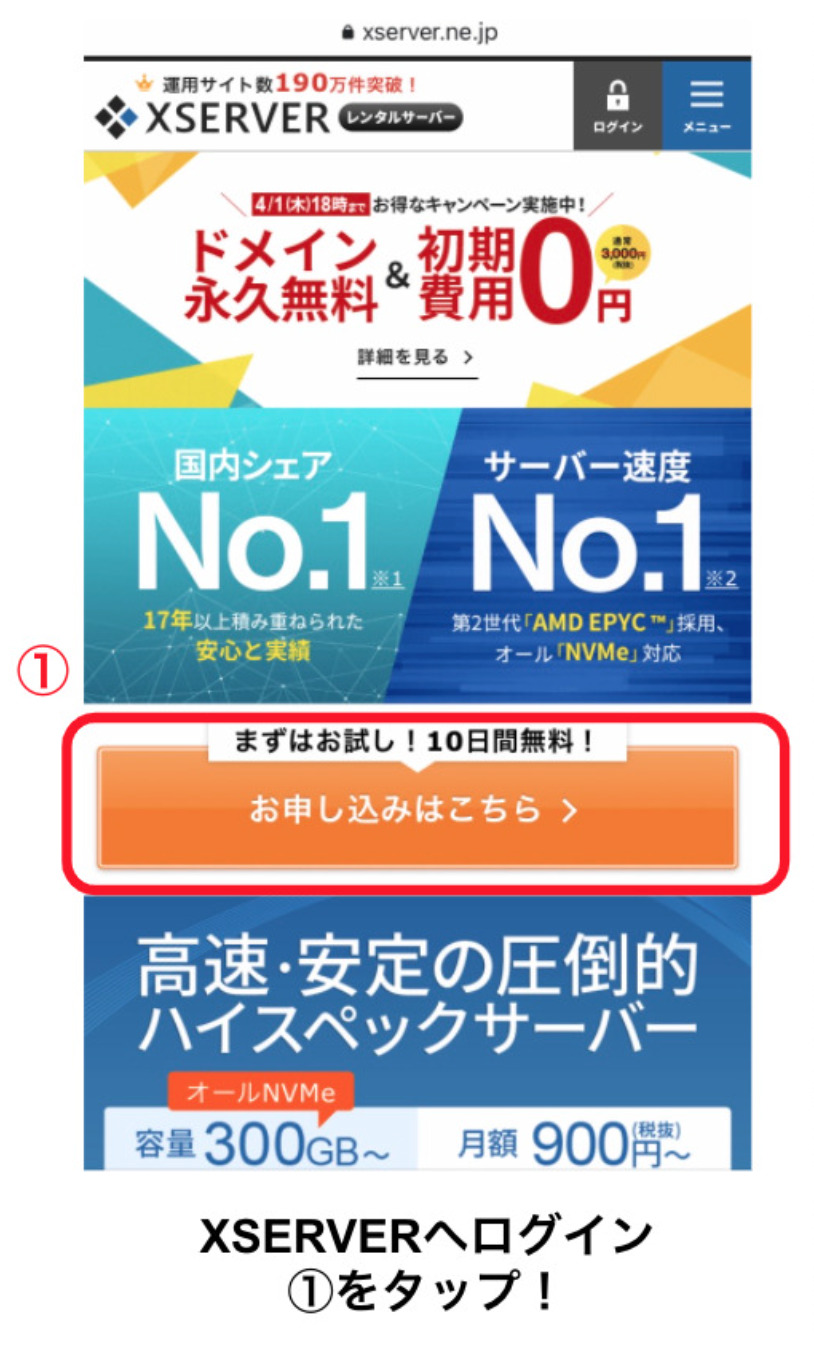
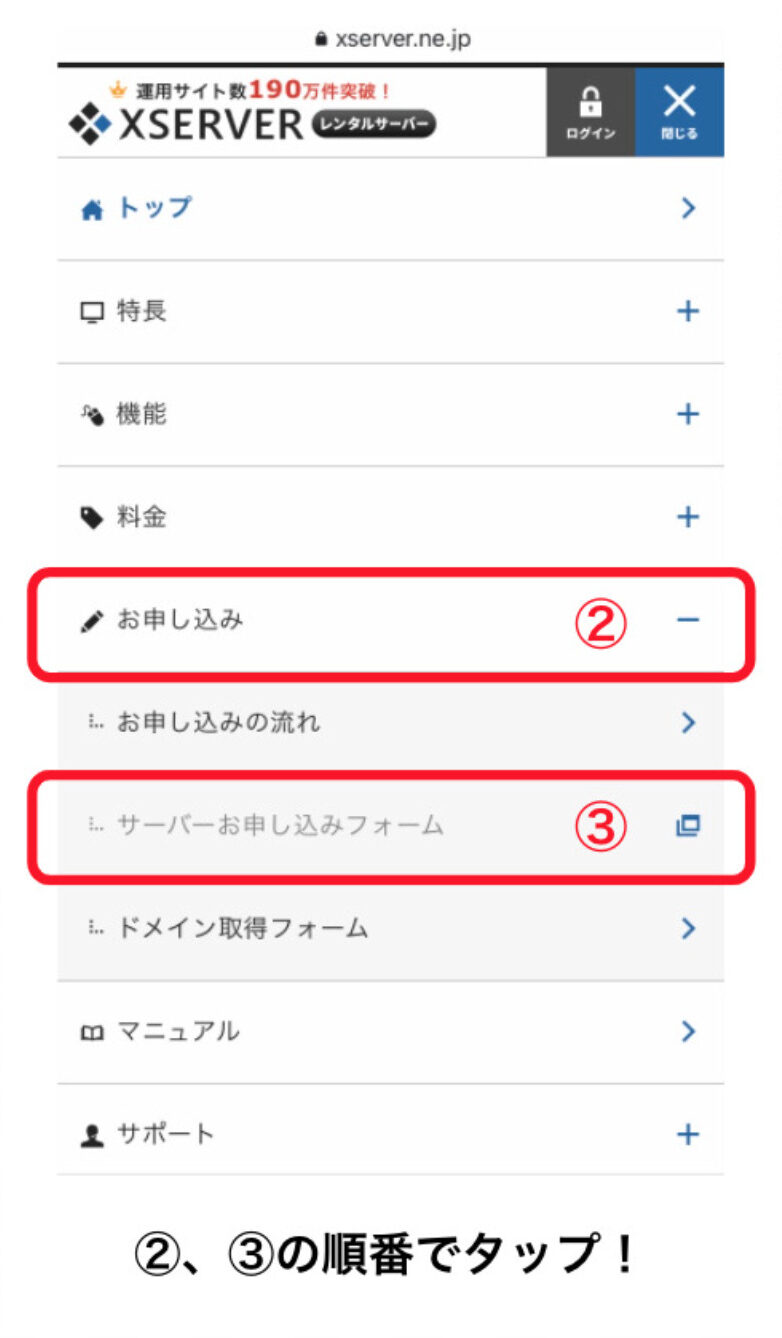
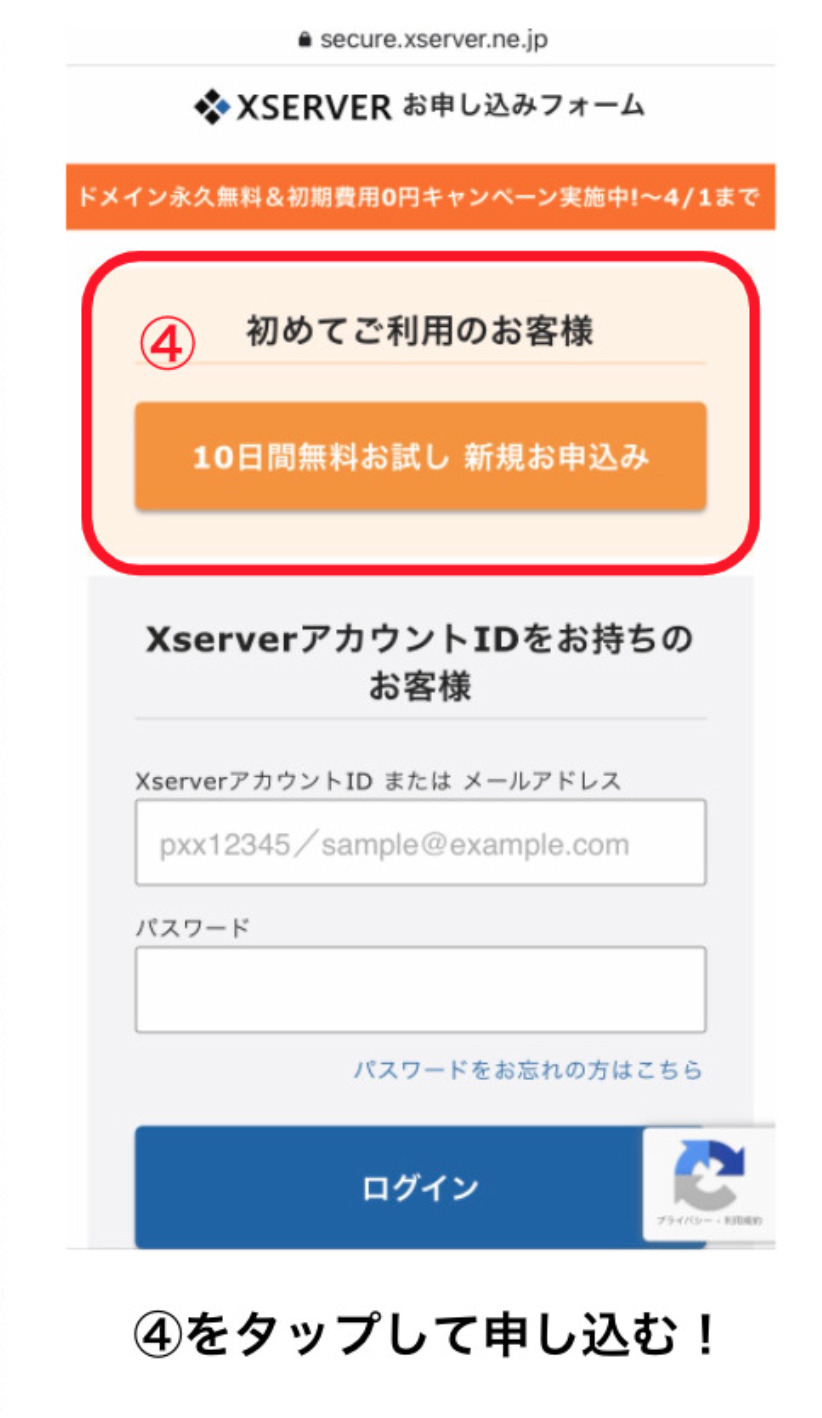
エックスサーバーに新規申し込みの際には、ドメイン(土地)も無料で取得できるので、一緒に取得していきましょう。
サーバー契約内容は『プラン10』を選択して進めていきましょう。
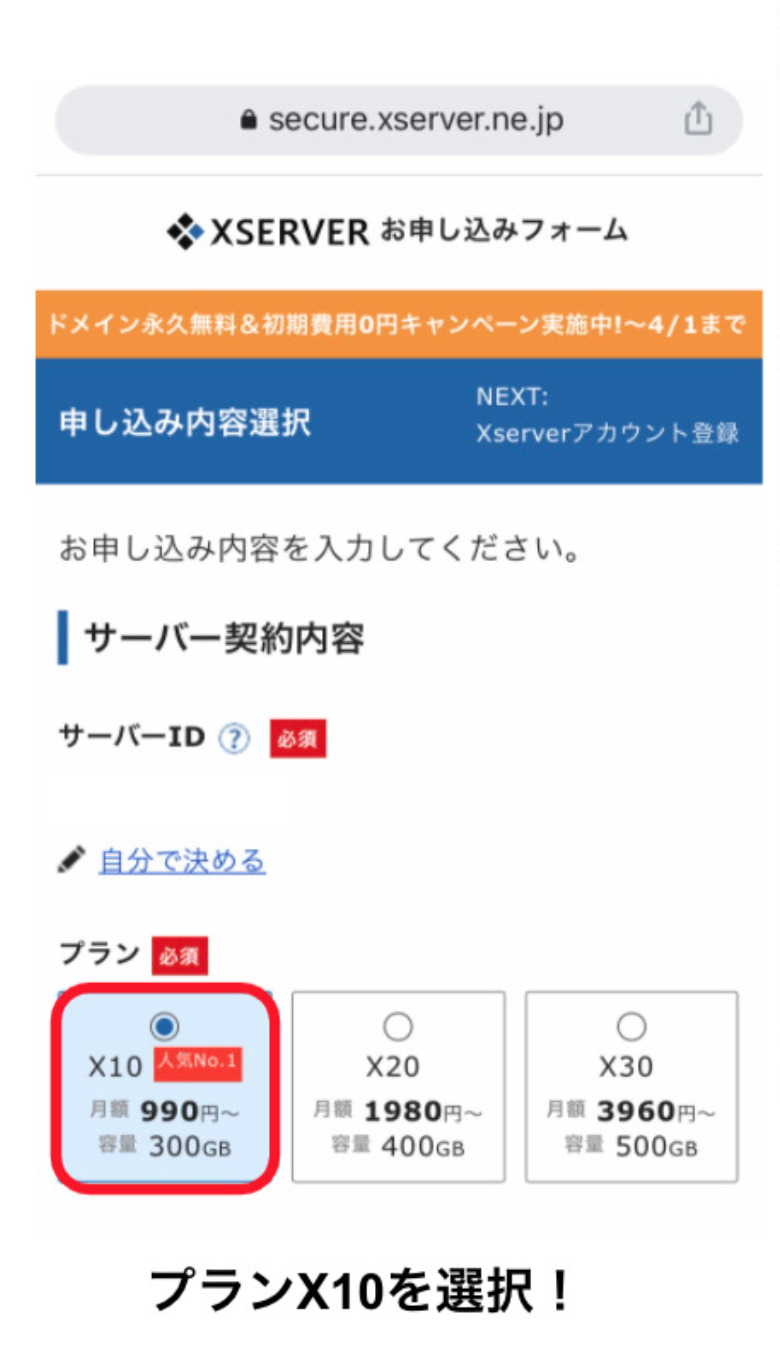
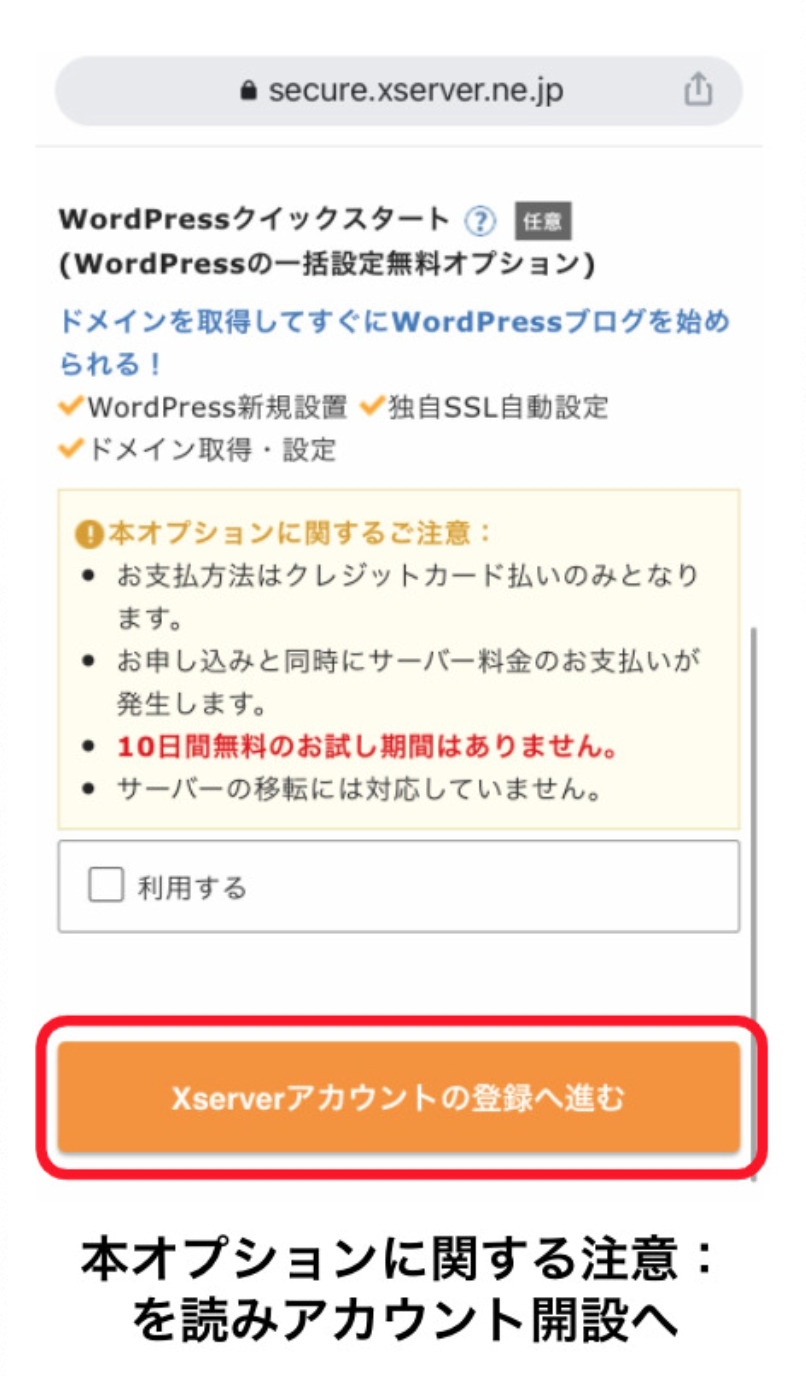
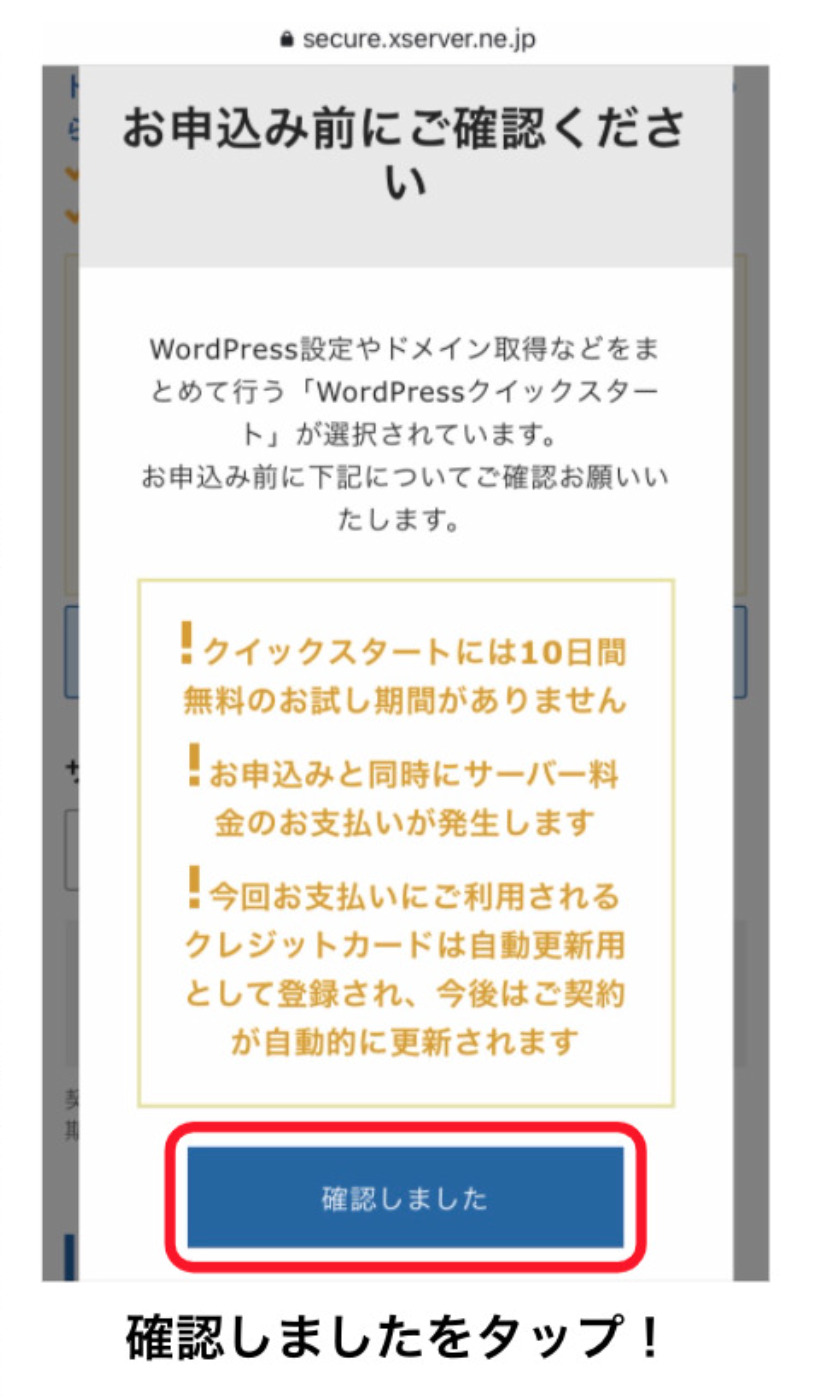
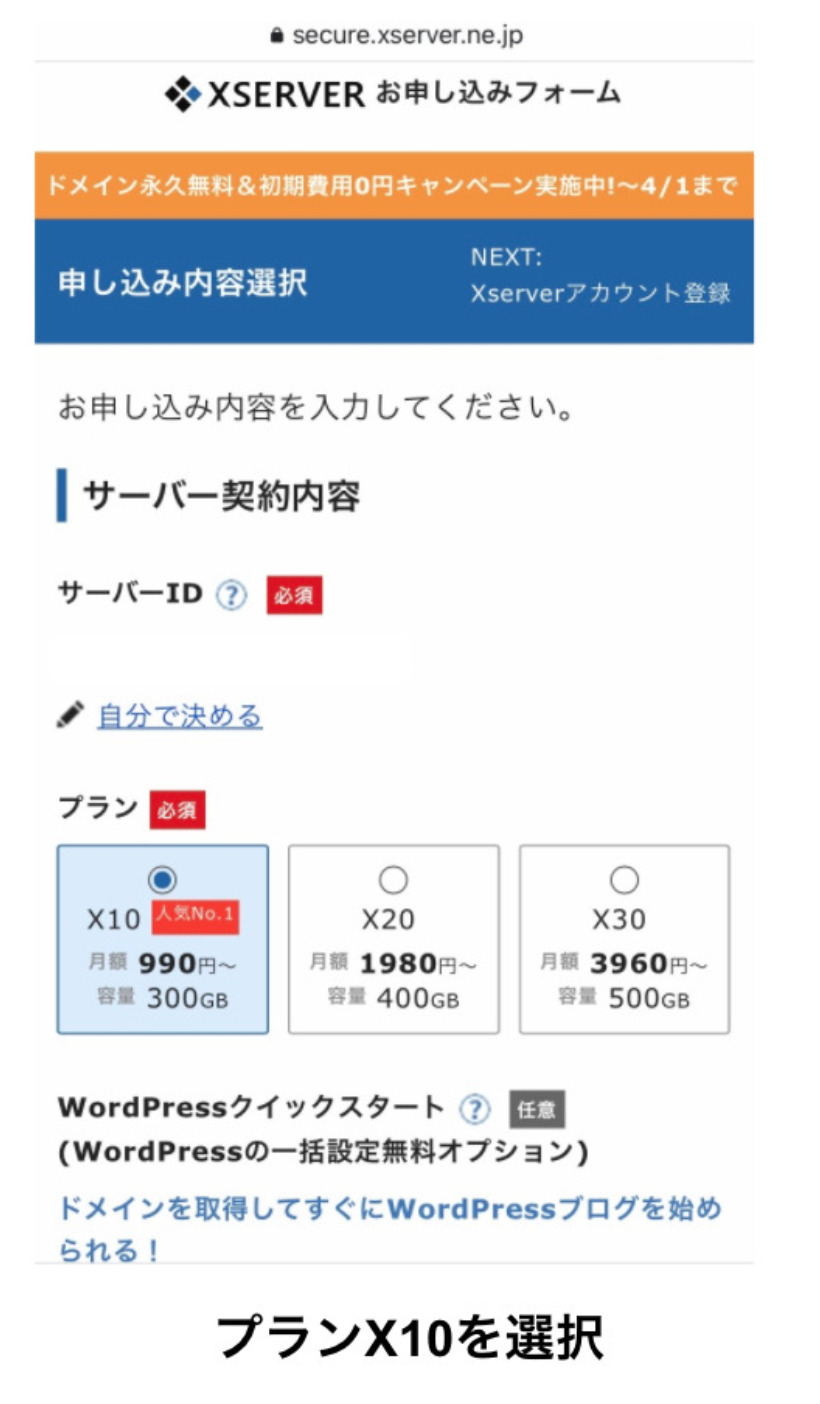
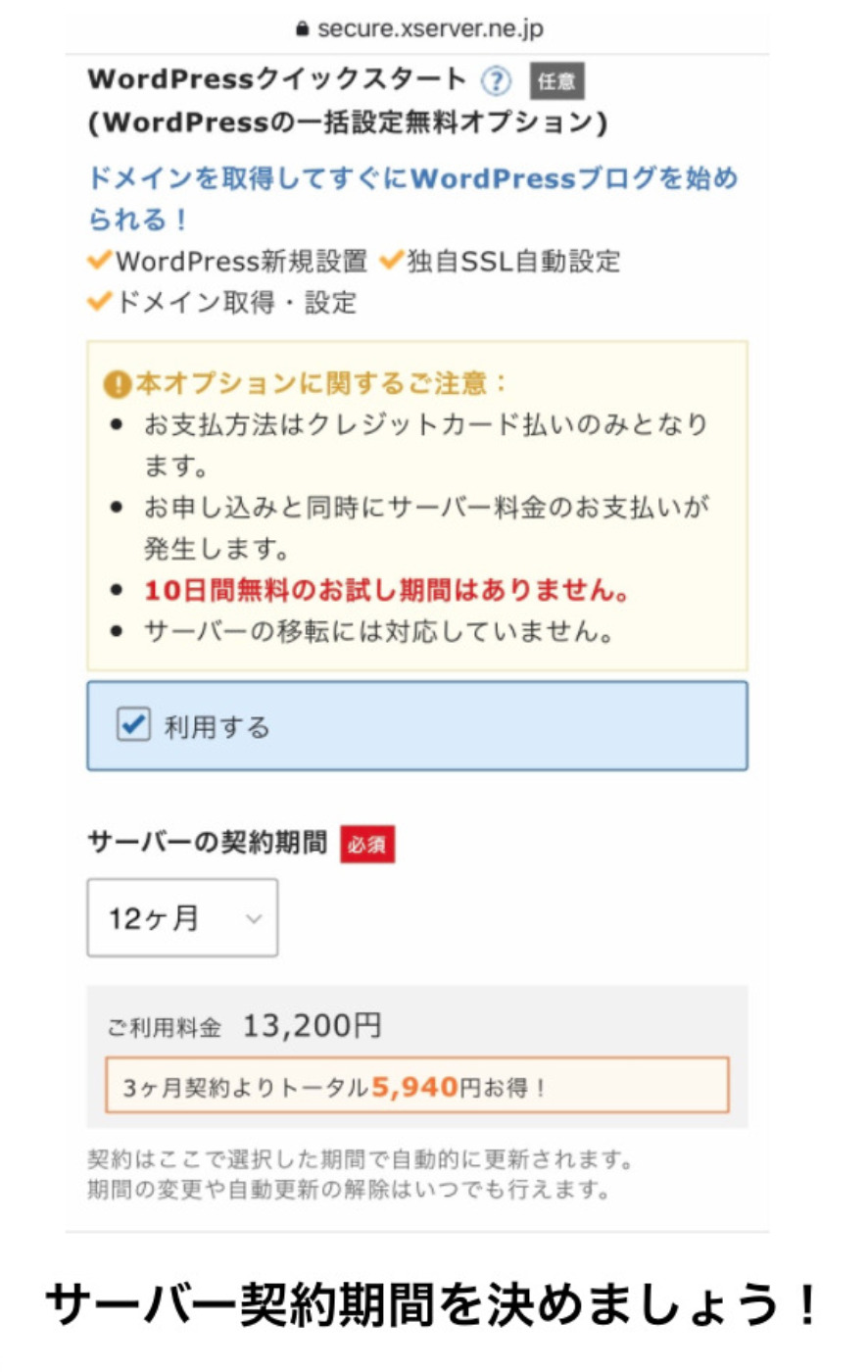
サーバーID:ログイン時に必要な情報です。
» ブログドメインとは別物なので、好きな英数字を入力しましょう。
プラン:個人ブログの場合、『X10』のプランでOKです。
» 事業規模を拡大して、法人化するようであれば切り替えていきます。
3,ドメインを契約する
次に会員情報を入力していきます。
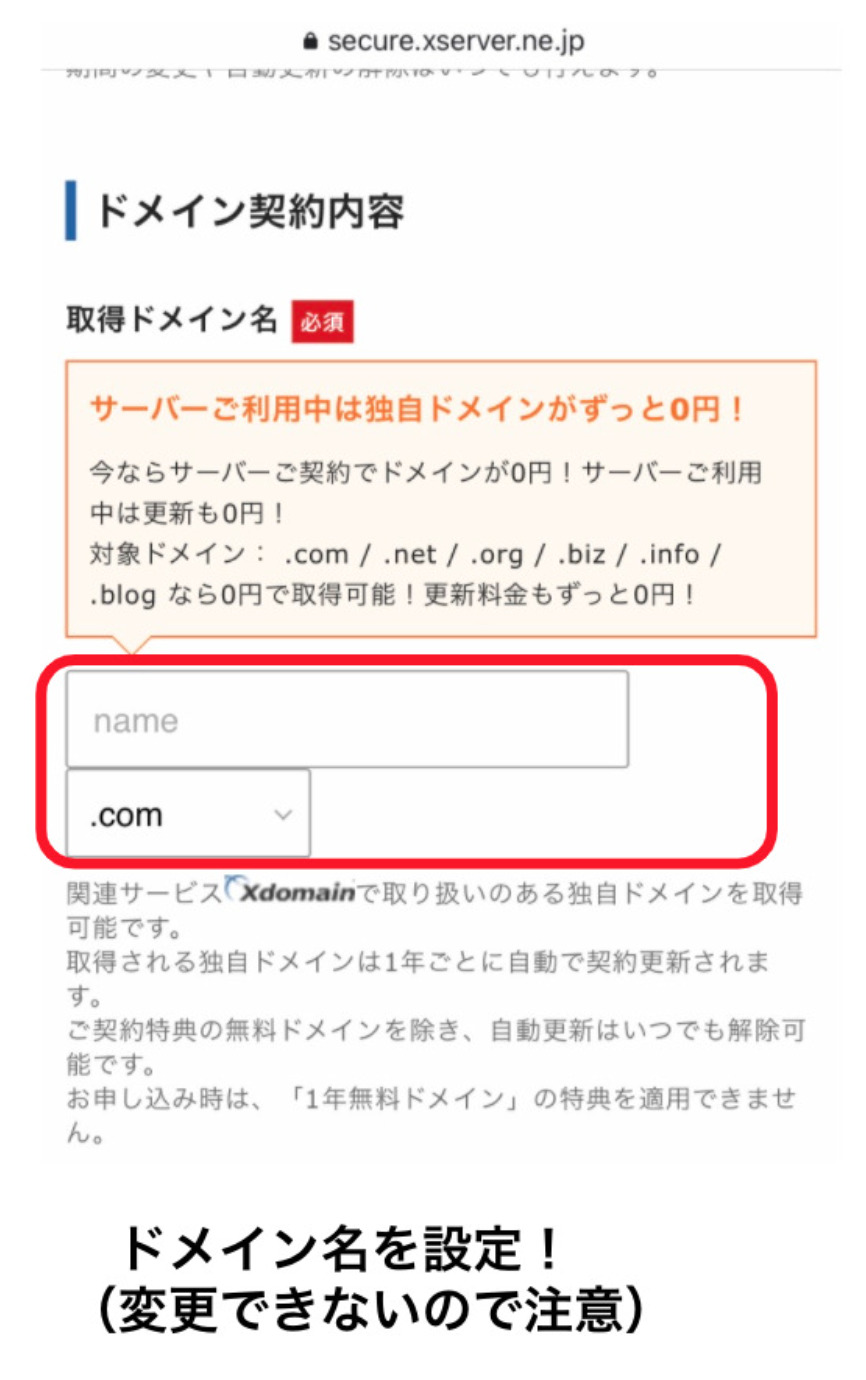
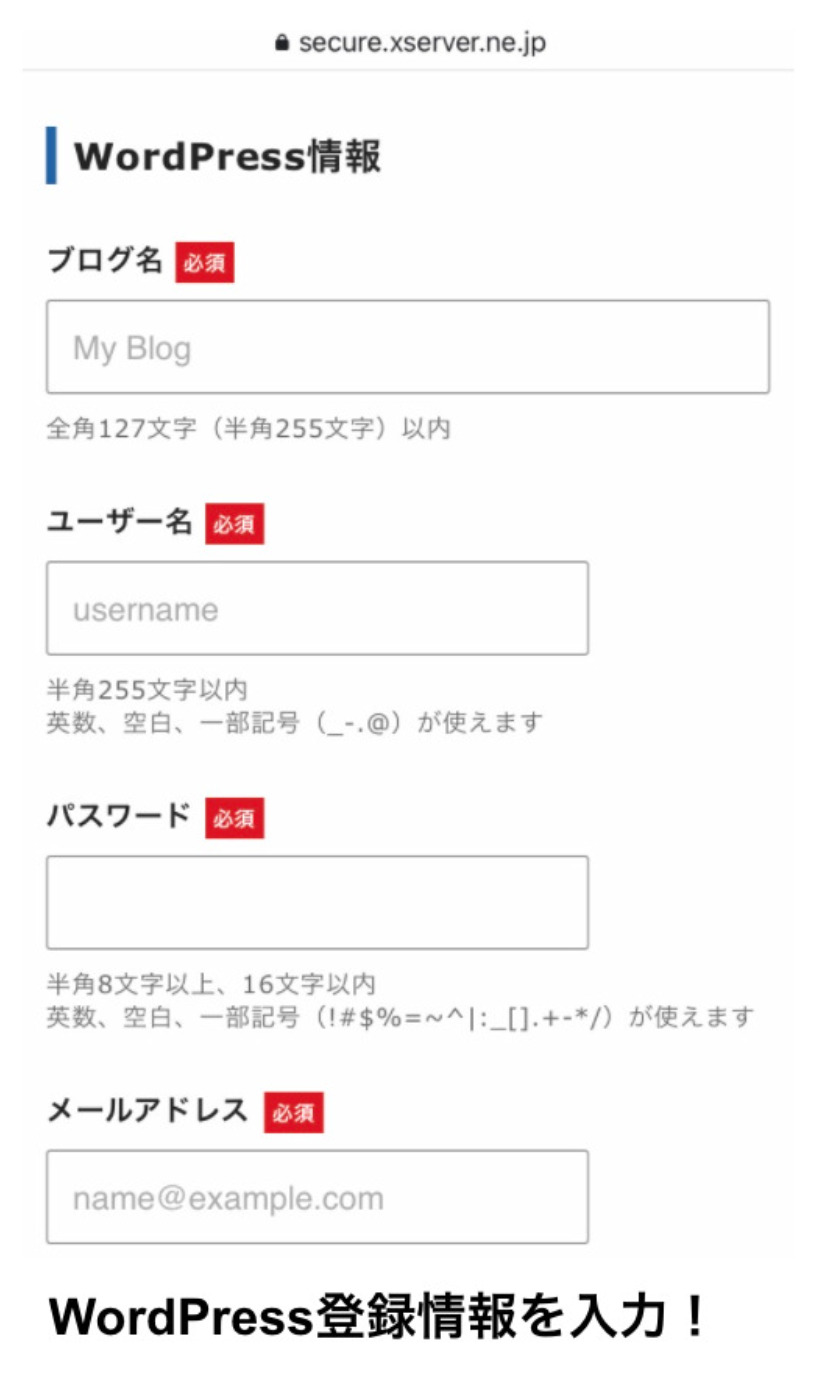
その中に「ドメイン契約内容」の入力欄があるので、好きなドメインを入力していきましょう。
「ドメイン=サイトURL」になります。ユーザーに「簡単に覚えやすいドメイン」を設定しておくと、検索の時に検索されやすくなります。
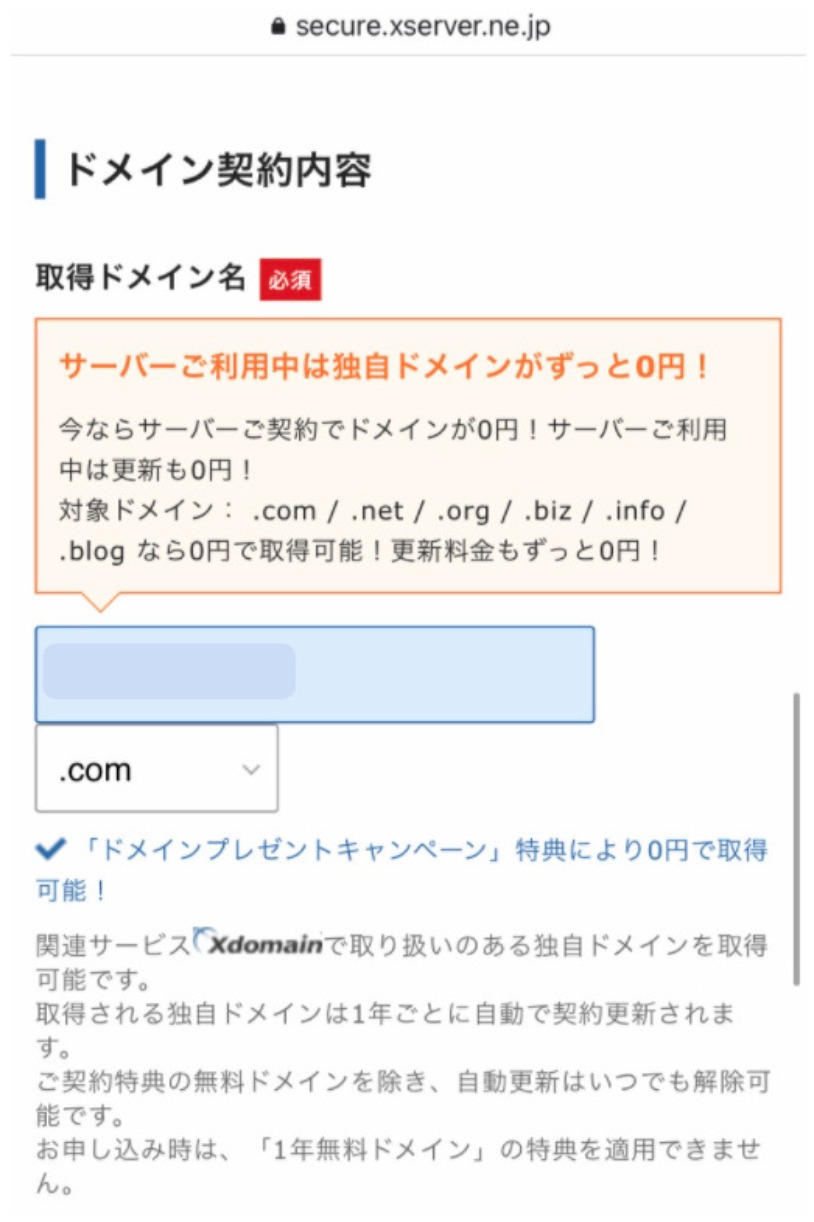
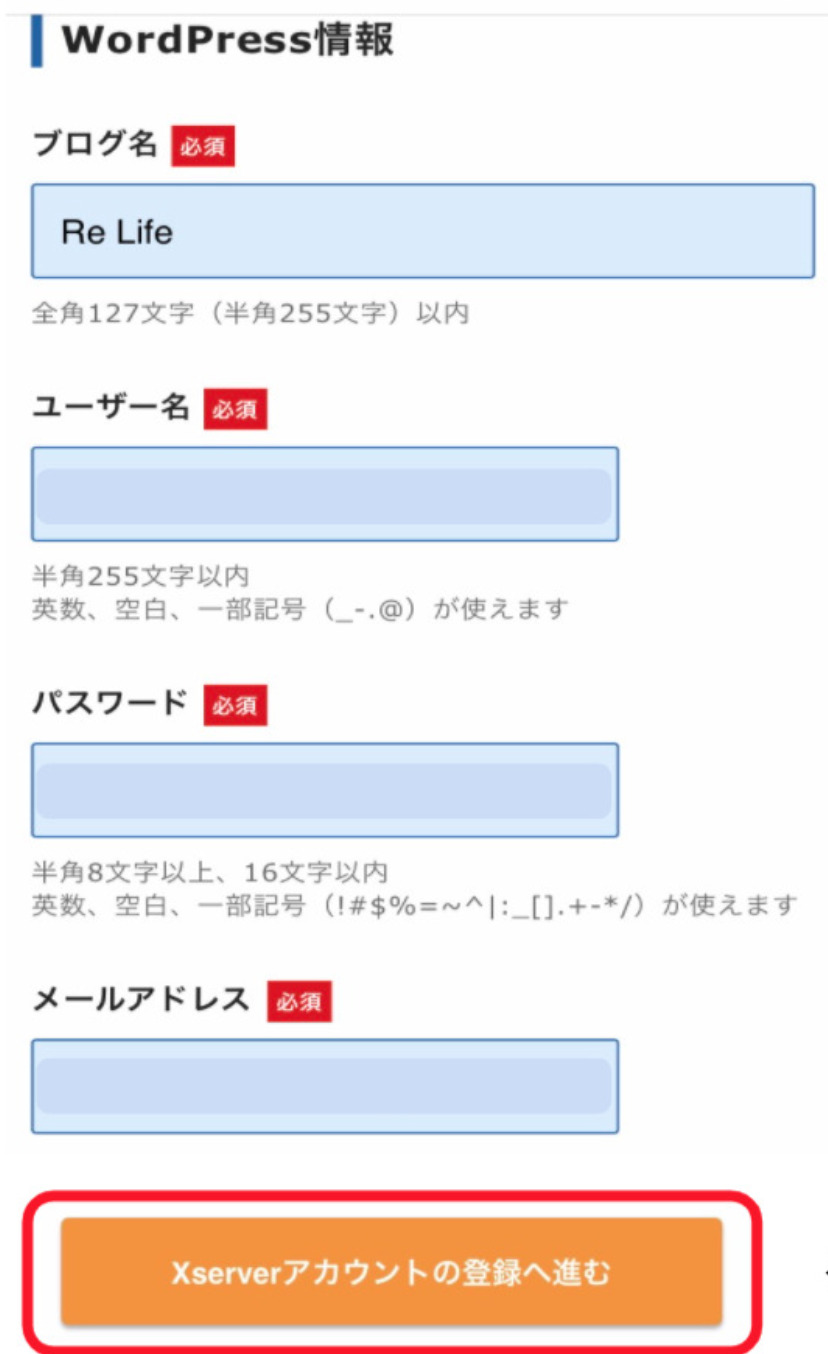
入力後に『Xアカウントの登録へ進む』をタップします。
 ブログ初心者
ブログ初心者
迷ったら「.com」一択でOKです。一番頻繁に目に信頼性も高いと印象に残ります。
4,WordPress情報を入力する
入力欄に情報を入力していきます。入力後、内容に間違いがないかチェックしておきましょう。
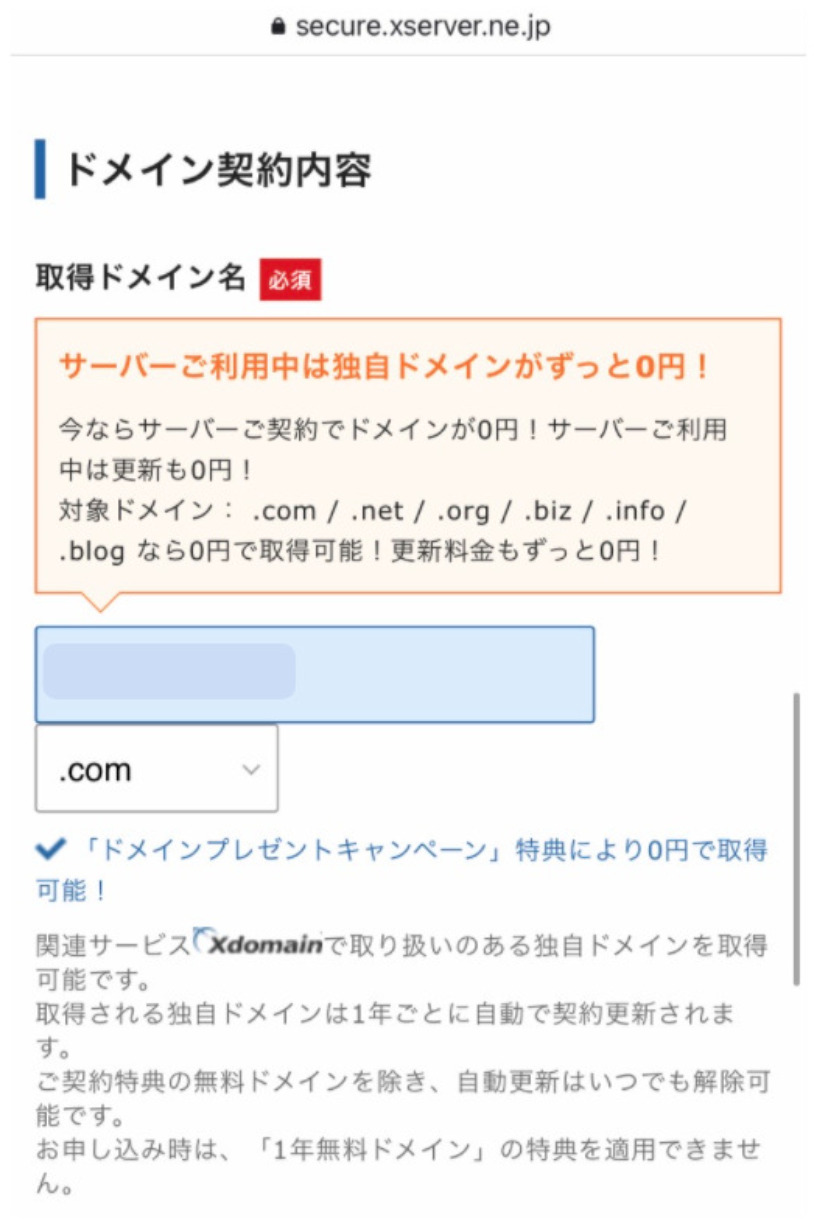
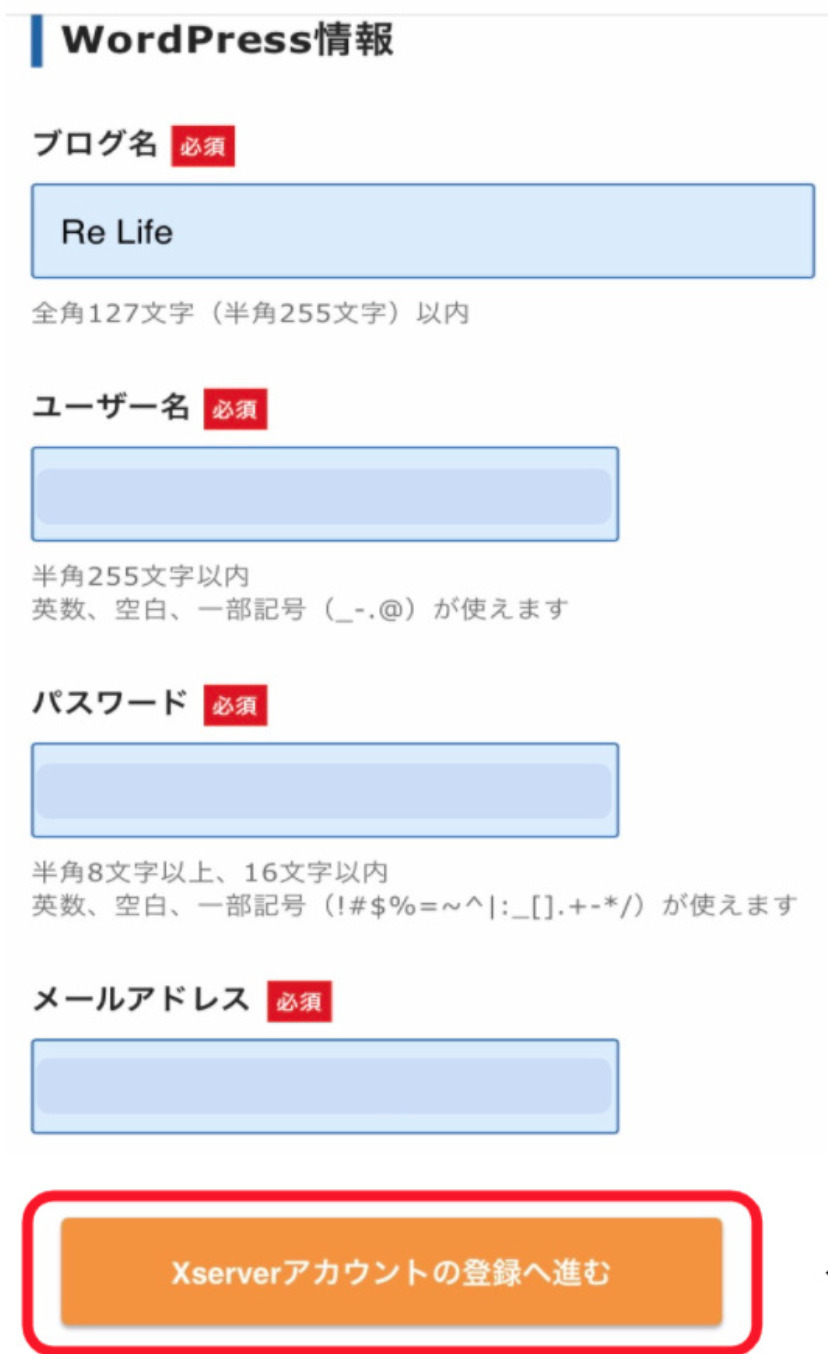
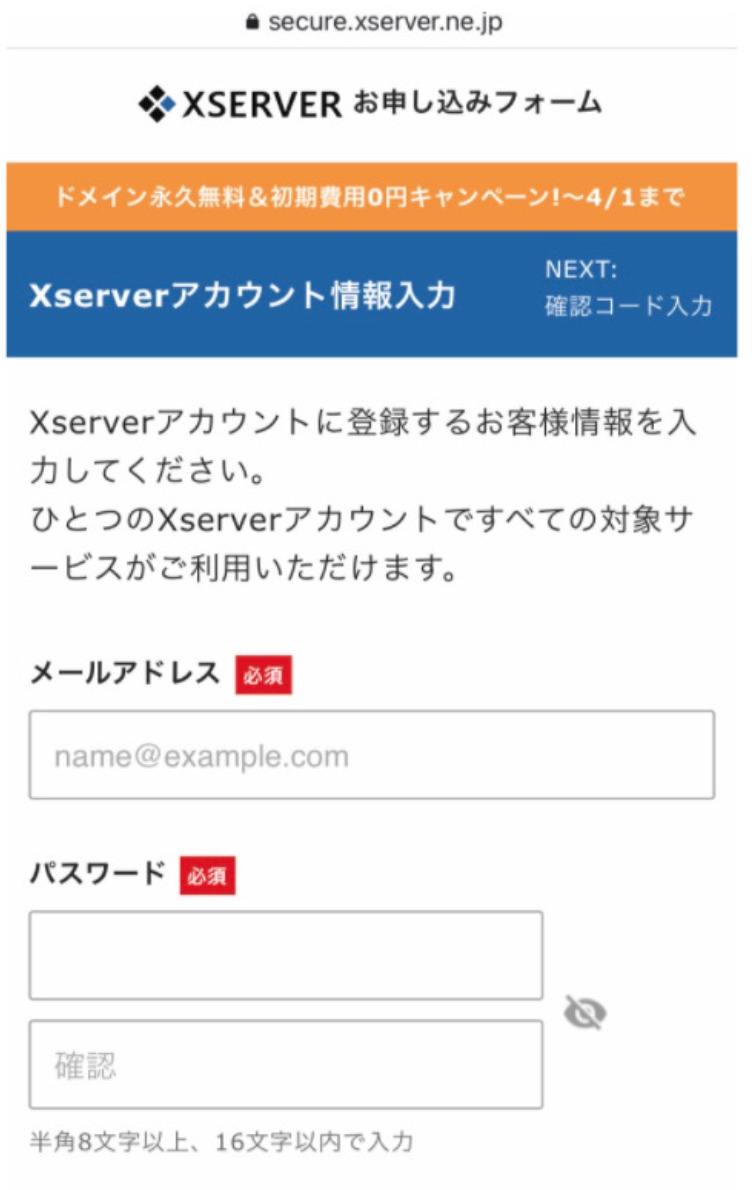
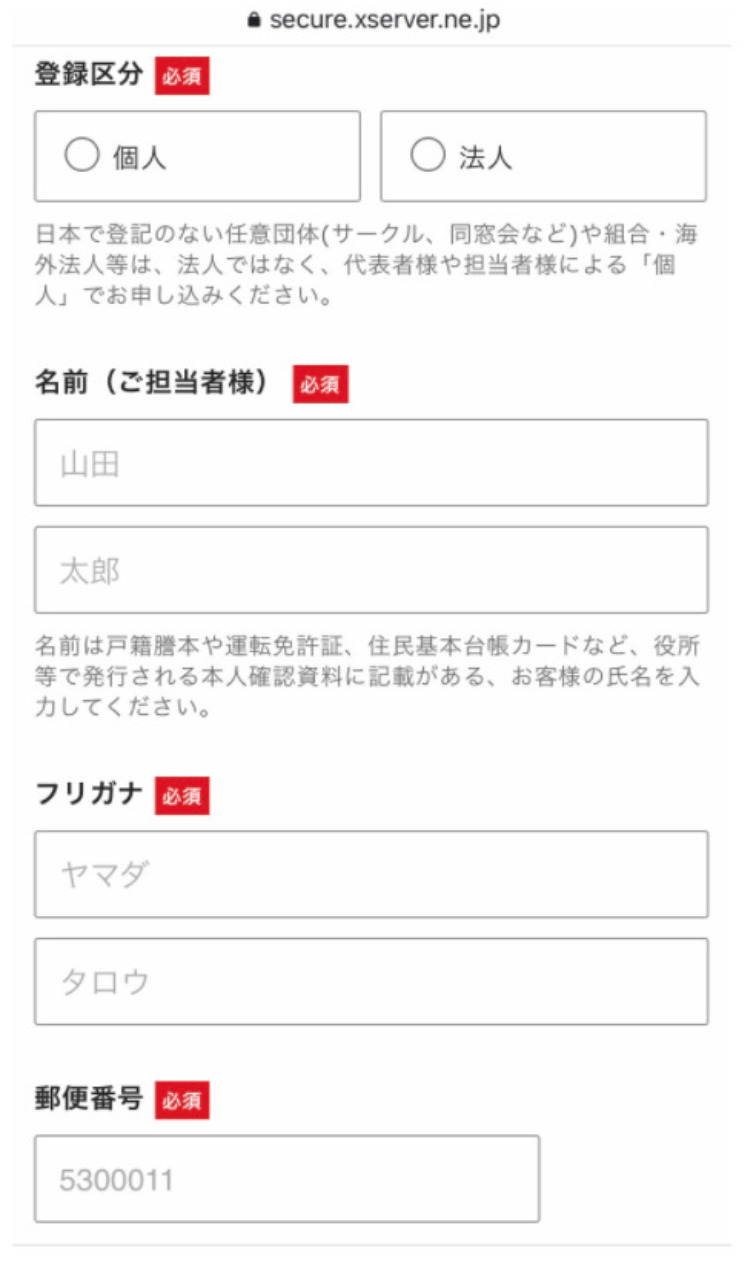
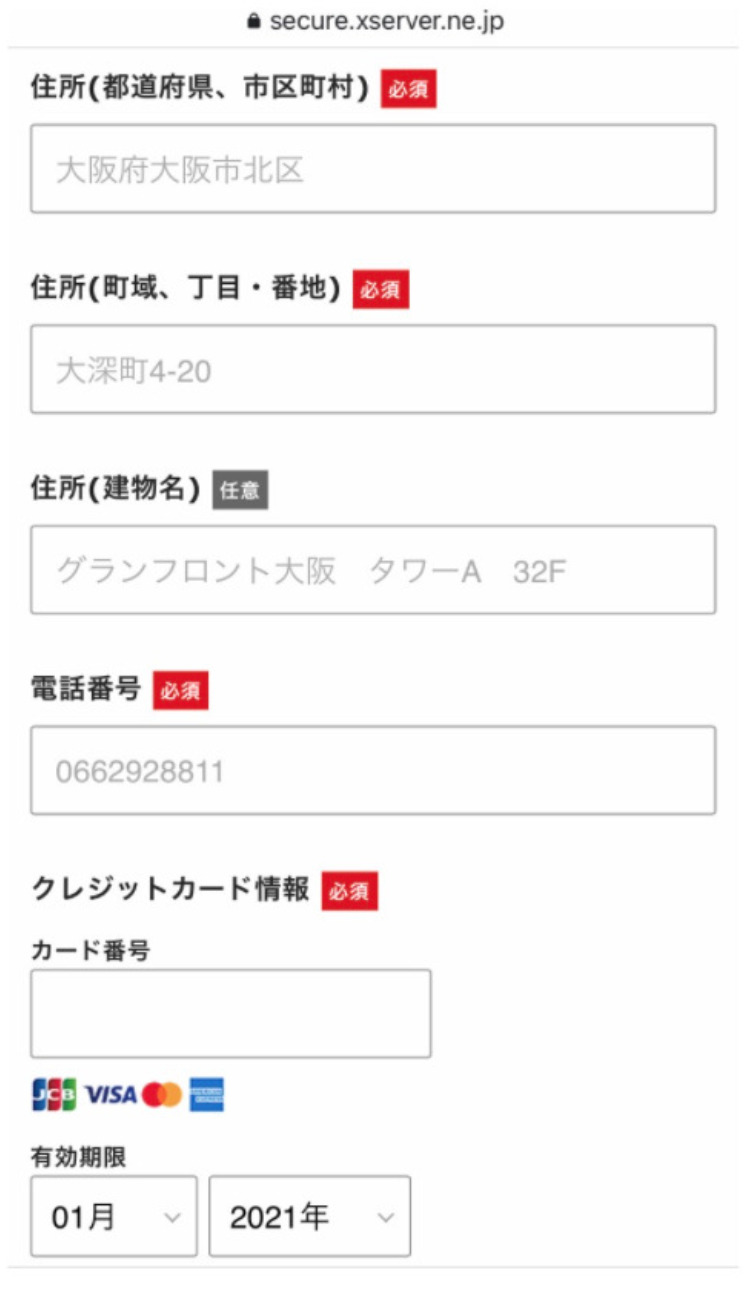
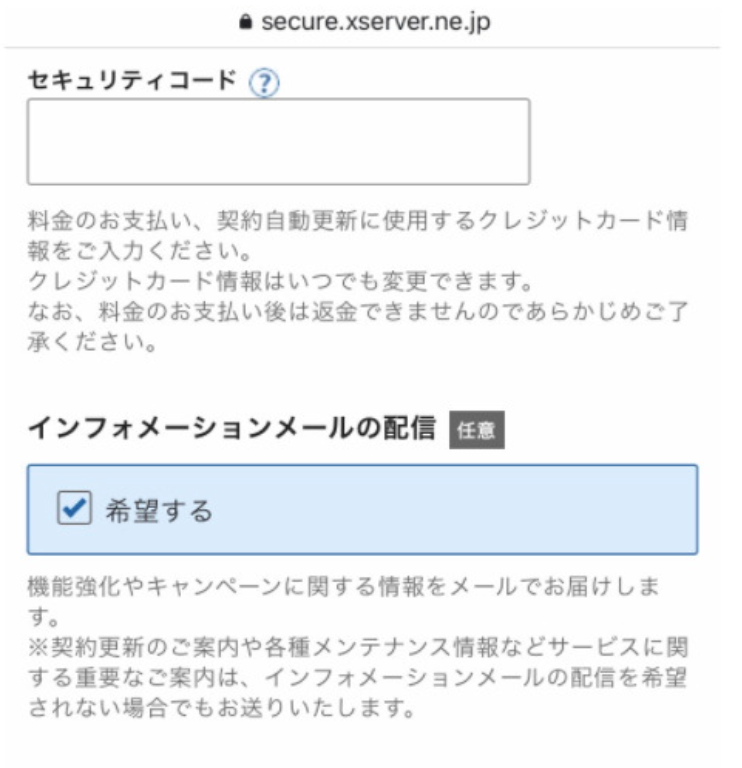
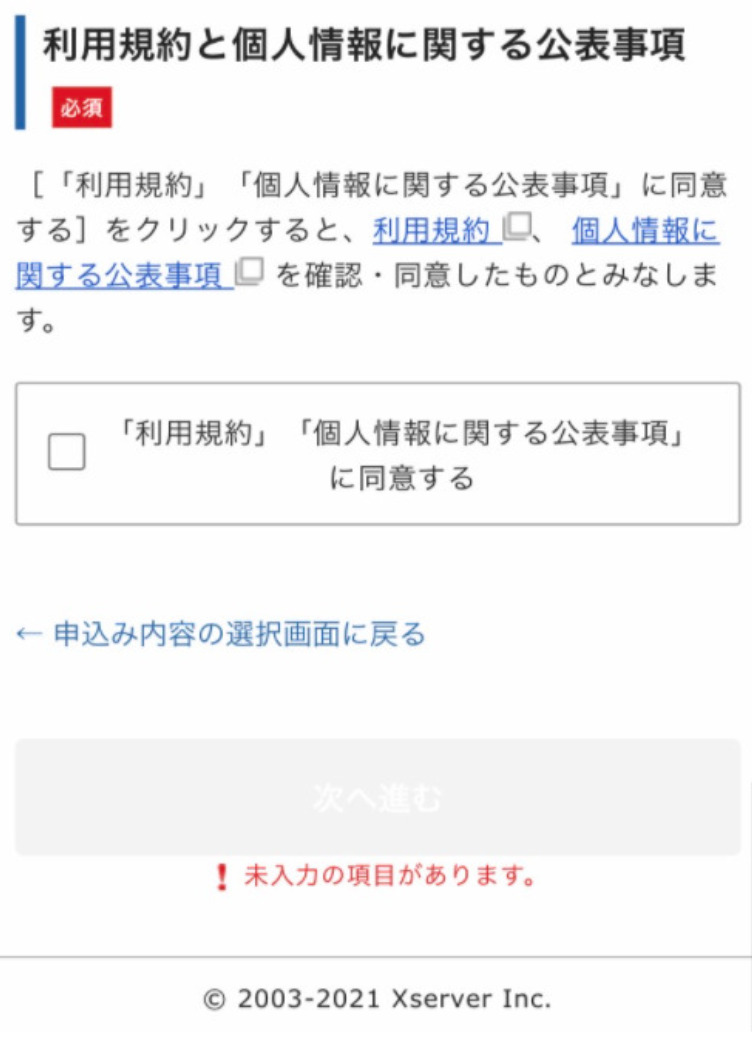
入力後、確認画面に移ります。入力内容に間違いがなければ、『この内容でお申し込み』をタップします。最後にお申し込み完了画面に切り替えれば、申込み完了です。
メールアドレスを確認すると、エックスサーバーから詳細情報が記載されたメールが届きます。こんな感じのメールです。
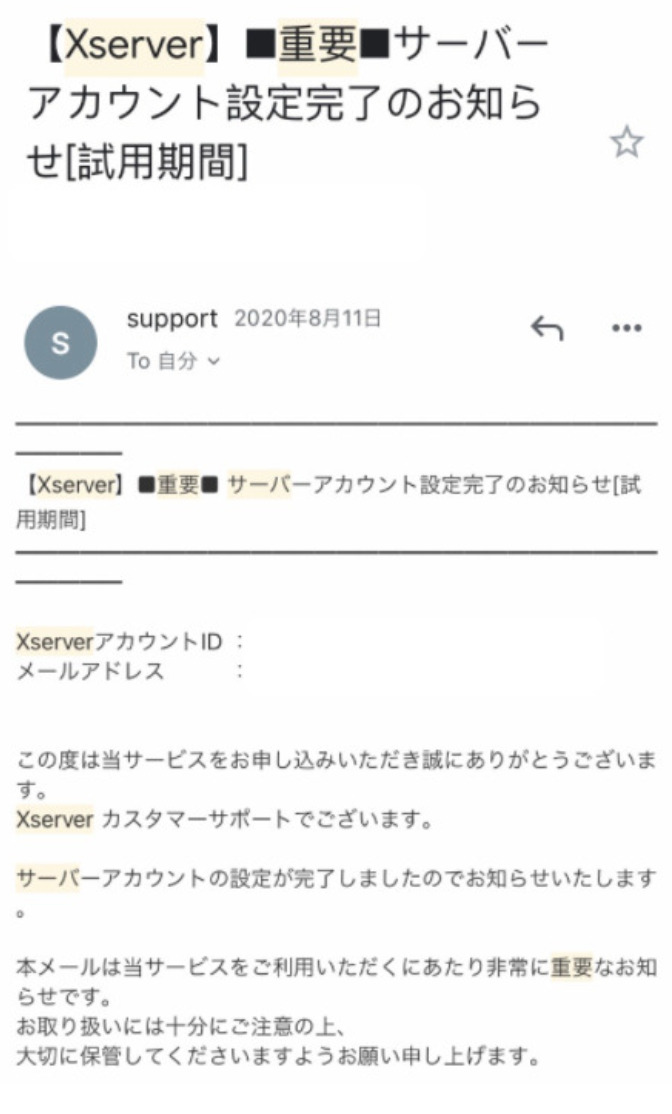
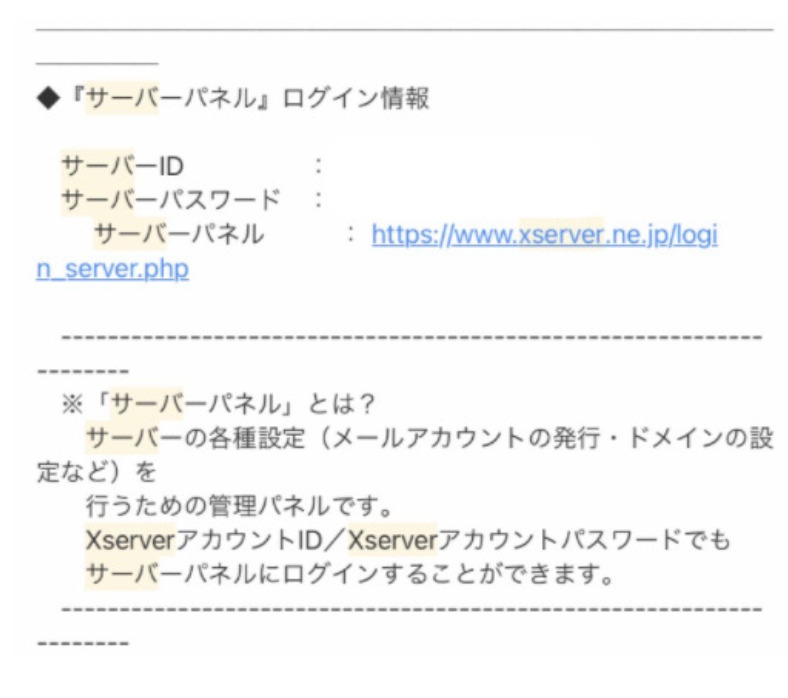
『【Xserver】■重要■サーバーアカウント設定完了のお知らせ[試用期間](登録ドメイン)』という件名です。
メール内には『ユーザー情報』が記載されています。
- 会員ID
- メールアドレス
- インフォパネルパスワード
- インフォパネル
インフォパネル(=会員情報ページ)は、今後も利用しますので、別途保管することをオススメします。
5,SMS、電話認証をする
最後にSMS認証を確認していきましょう。
チェックポイントは以下2点です。
最後に「認証コードを取得する」をクリック。「認証コードを入力する」の画面に切り替わります。
いずれかの方法で認証コードを手に入れたら入力をして、「認証して申し込みを完了する」をクリックしましょう。
6,サーバーの料金設定を支払う
最後に『サーバー料金の支払い設定』していきましょう。
無料期間10日間ありますが、支払い設定を忘れてしまうと最初から設定する必要があります。(※支払いは無料期間後でも可能です)
『インフォパネル』にアクセスしてログインしましょう。
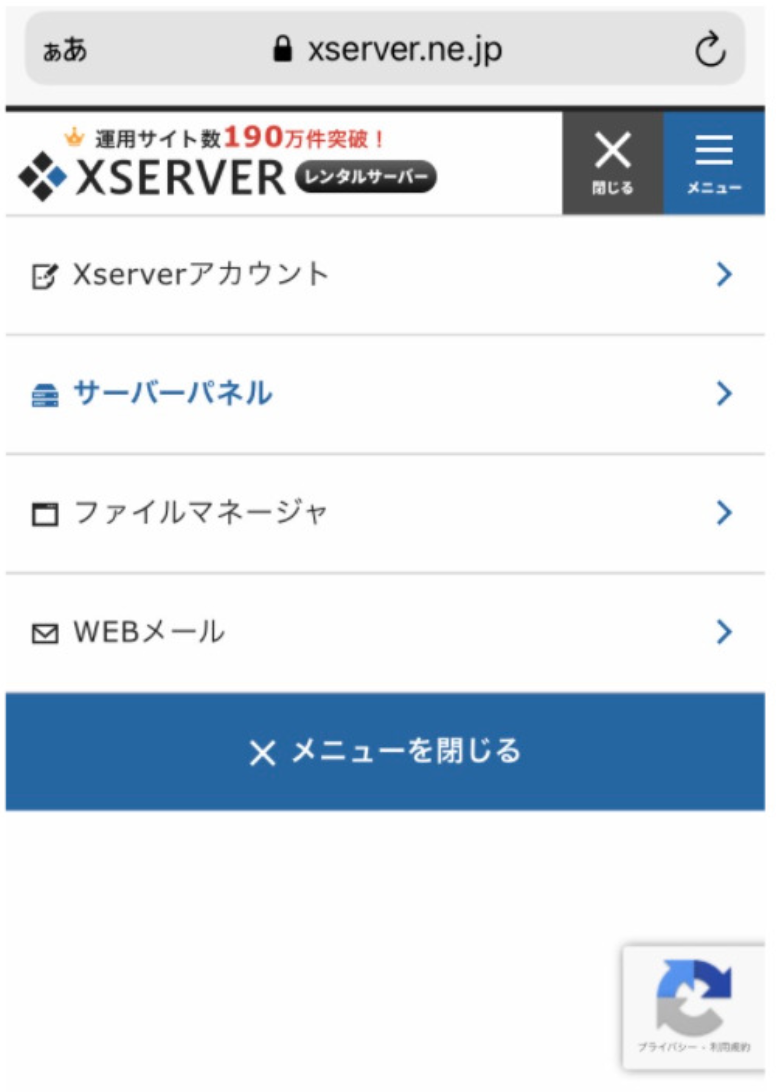
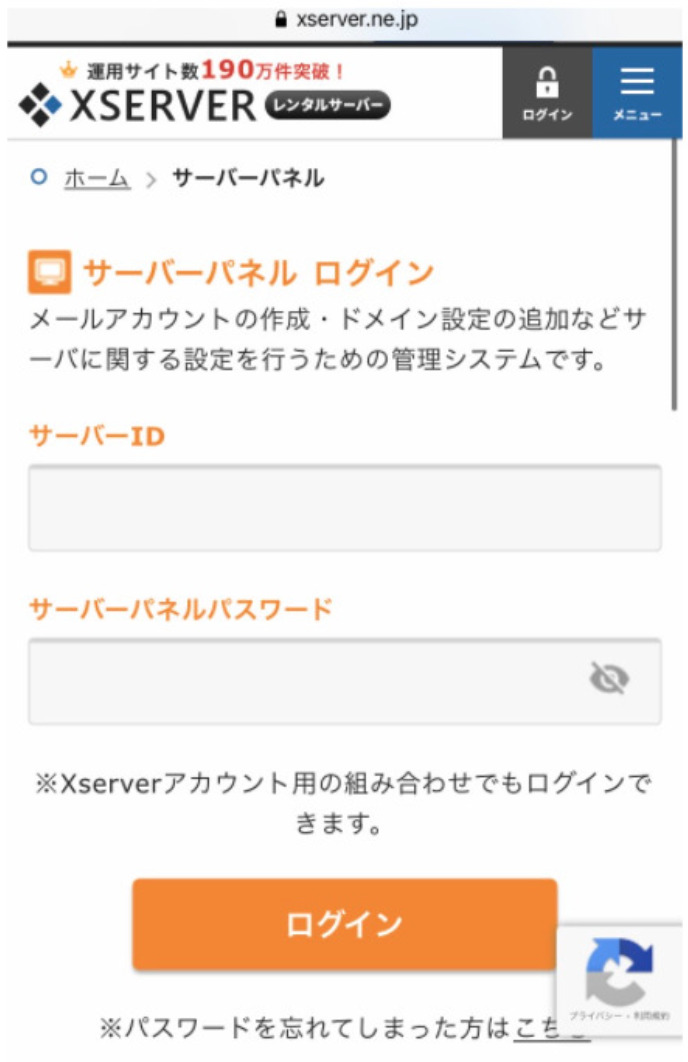
『【Xserver】■重要■サーバーアカウント設定完了のお知らせ』に記載された、「会員ID」と「インフォパネルパスワード」を入力して、ログインしましょう。
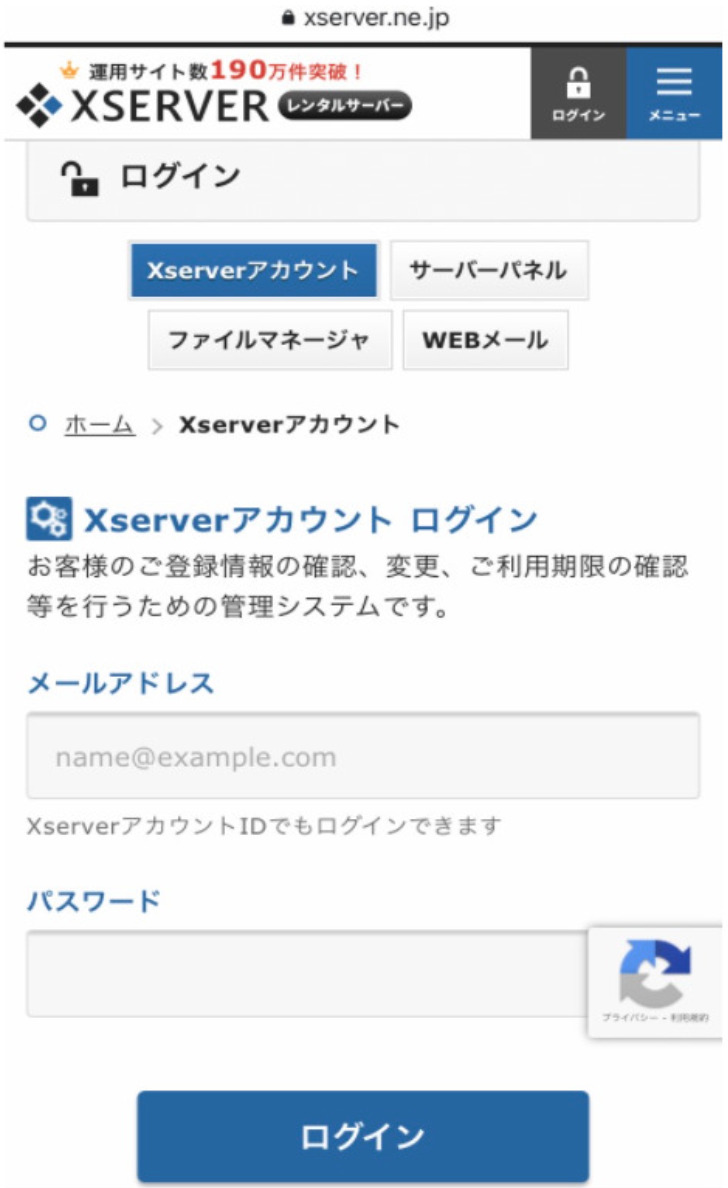
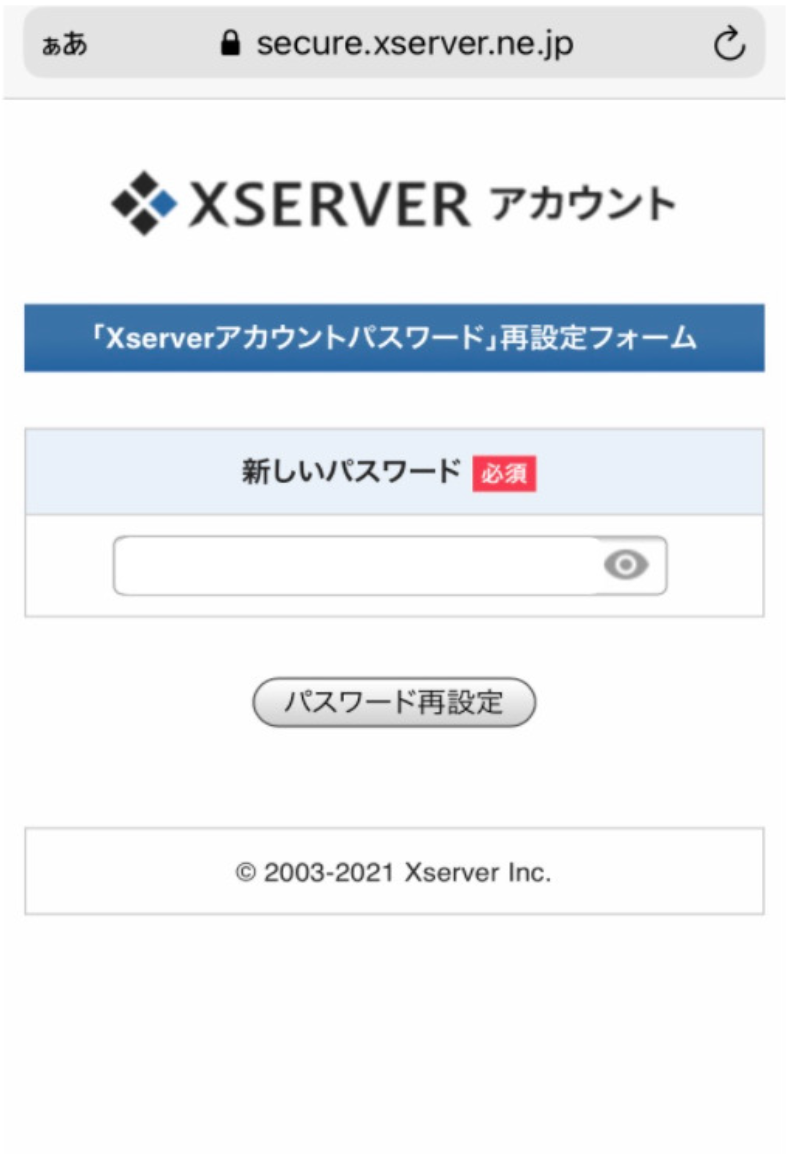
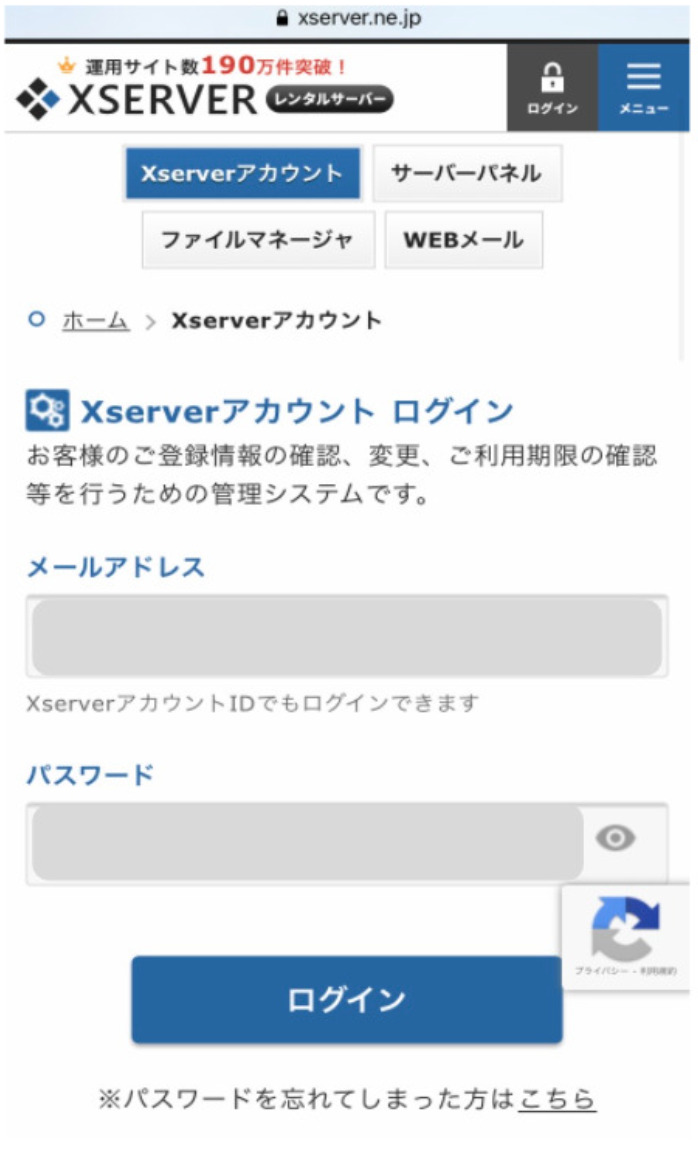
『料金のお支払い/請求書発行』をタップしましょう。
1,チェックを入れる
2,更新期間を1年間に設定する(お試しの場合、半年でもOK)
3,「お支払い方法を選択する」をタップ
これでエックスサーバーのお申し込み、ドメイン取得は完了です。
※最後にWordPressが開設できているか、確認しておきましょう。
7,WordPressへログインする
早速、先ほど取得したサーバー、ドメインを使って、WordPressへログインしましょう。
Googleなどの検索画面の「URL入力欄」に取得済みドメインを入力していきます。
WordPressログイン画面に切り替わります。先ほど取得した「ユーザー名」「パスワード」を入力していきましょう。
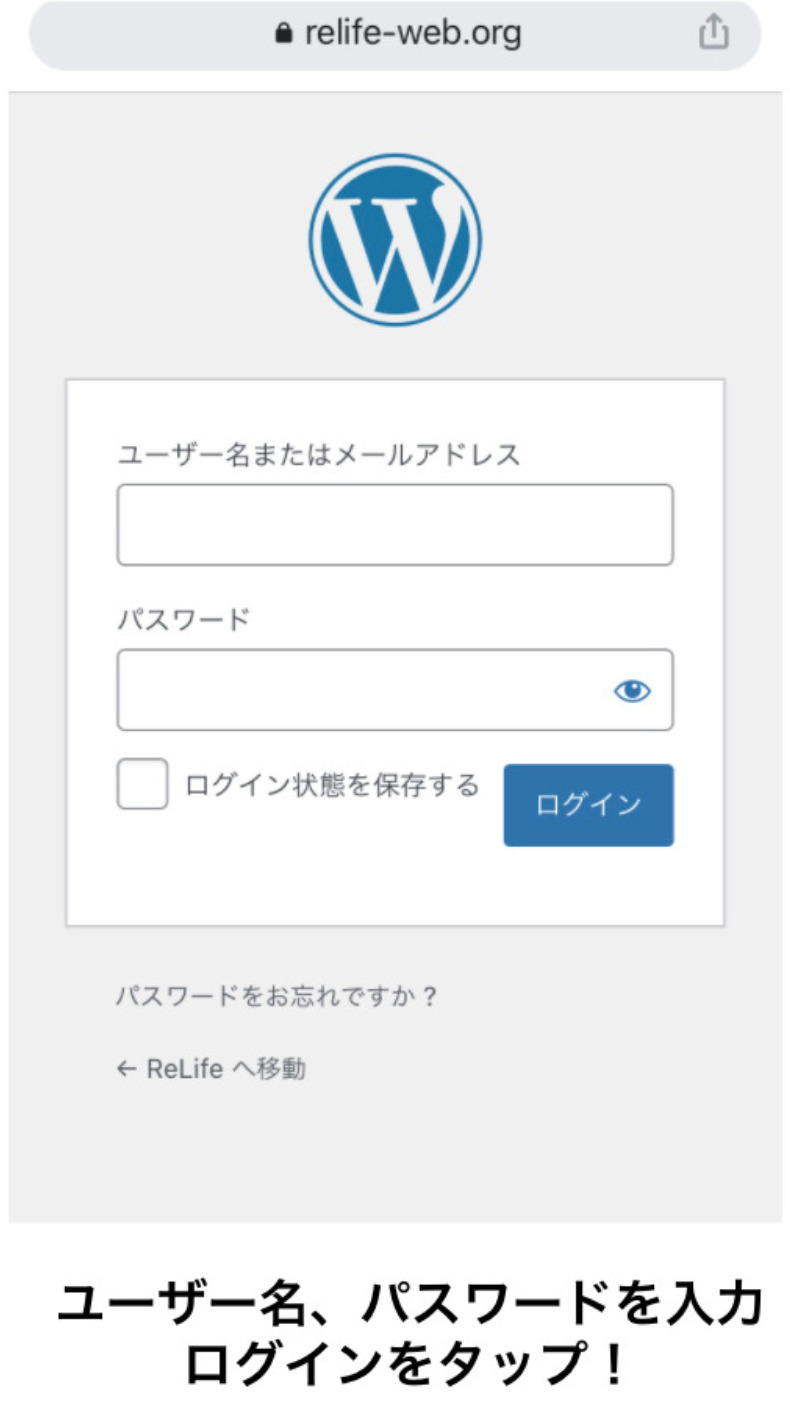
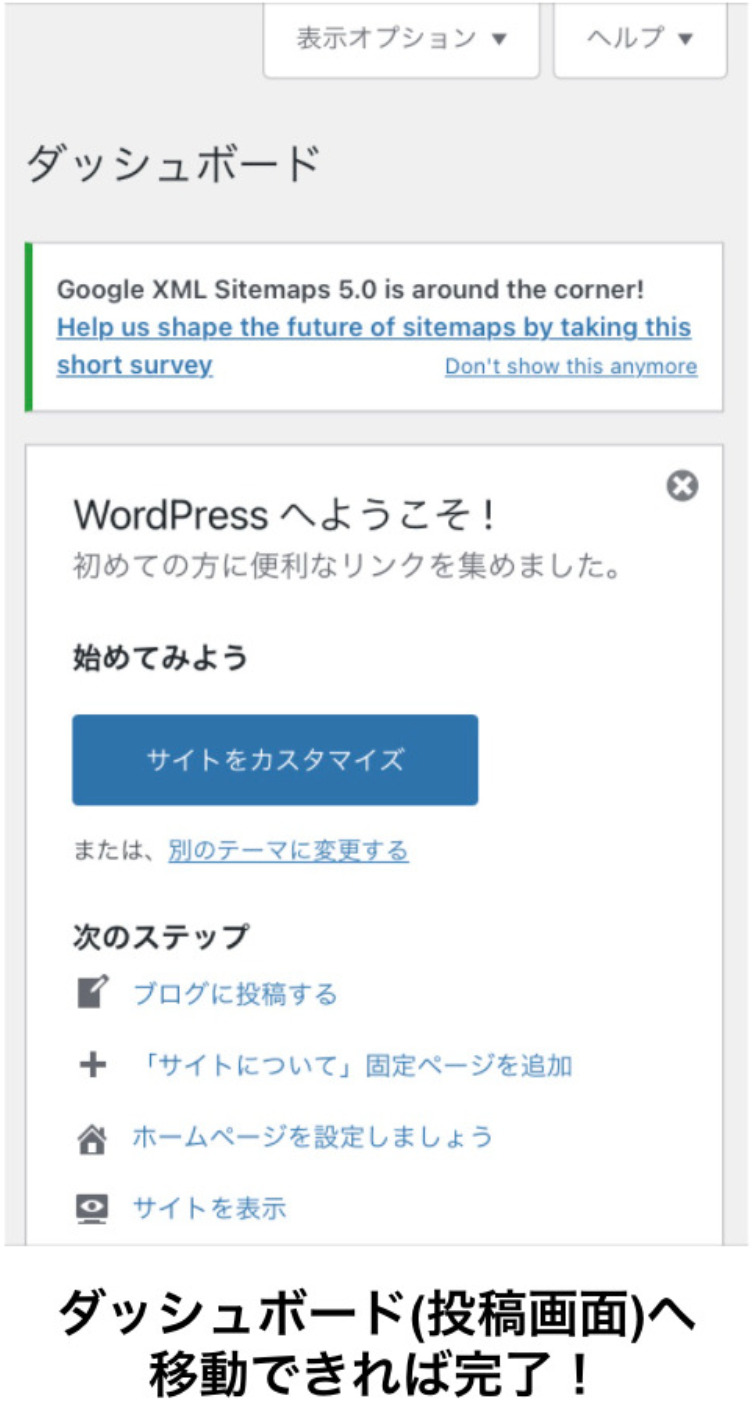
※「ログイン状態を保存する」にチェックを入れておけば、次回ログインの必要性がなくなります。
開設直後は、サーバーの紐付けを行っています。時間が経ってから(数時間~24時間)、再度ログインしてみてください。
ログインができれば「WordPressダッシュボード画面」へ切り替わります。今後はこの画面を経由して、ブログ記事をアップロードしていくので、お気に入り(ブクマ)に保存しておきましょう。
スマホでブログを書こう!
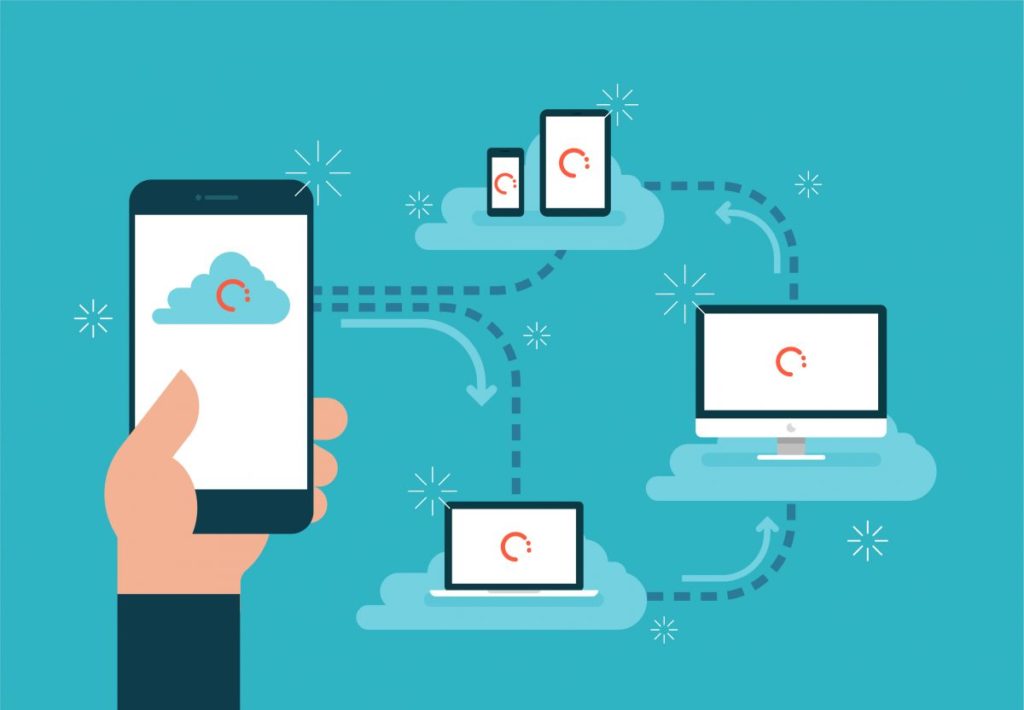
WordPressブログを開設後は、ブログを書いていきましょう。スマホへWordPressブログをインストールできれば、いつでもブログを書けるようになります。
WordPressだと保存できずに消えてしまう可能性があります。Evernote、Googleドキュメントにメモっていきましょう。
デットタイム(移動時間、待ち時間、スキマ時間)が、ブログの執筆時間になります。
細かい設定、画像編集、アクセス解析などはパソコンがオススメです。用途や状況によって使い分けていきましょう。
スマホを使ったブログの書き方を詳しく知りたい場合、以下の記事をどうぞ。
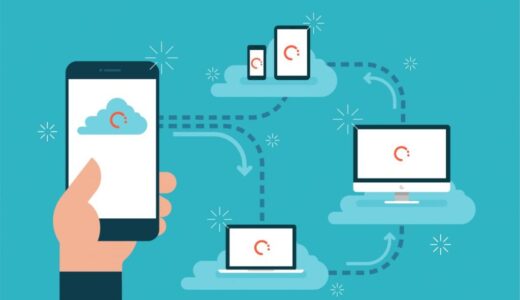 非公開: スマホでブログを書く方法15ステップ【1ヶ月時間が増えるブログ運営術】
非公開: スマホでブログを書く方法15ステップ【1ヶ月時間が増えるブログ運営術】
スマホでWordPressブログ始める方法【まとめ】
本記事の紹介した手順をまとめていきます。
- レンタルサーバーを選択する
- エックスサーバーを開設する
- ドメインを契約する
- WordPress情報を入力する
- SMS、電話認証をする
- サーバーの料金を支払う
- WordPressへログインする
WordPressブログの開設~初期設定までは最初に行えば、あとはブログ執筆に集中できます。
サクッと開設・設定を済ませて、ブログライフを楽しんでください。
最後までご覧いただきありがとうございました。